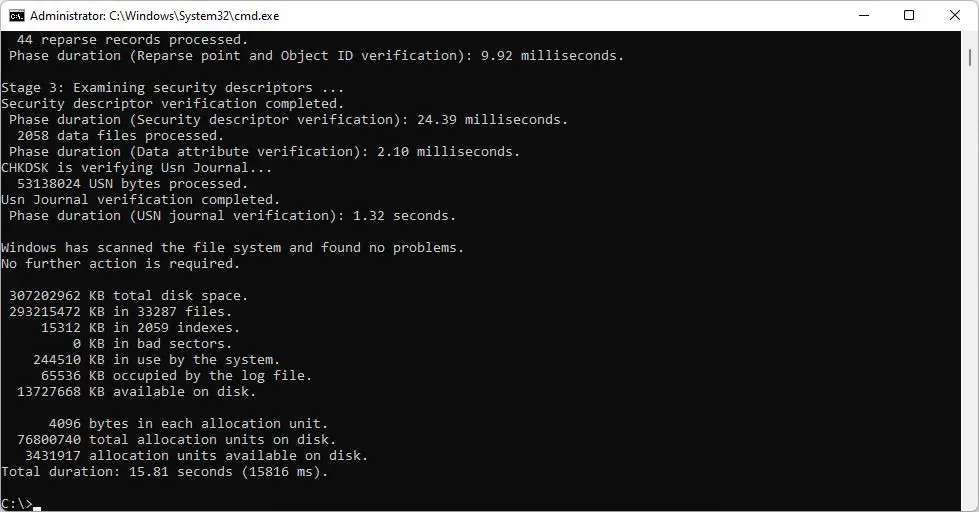Solid state drives (SSDs) are becoming increasingly popular for use in computers and other devices due to their faster speeds and higher reliability compared to traditional hard disk drives (HDDs). However, SSDs can still develop bad sectors over time that can lead to data corruption or loss. This raises the question of whether tools designed for HDDs, like the CHKDSK utility in Windows, can be used to fix bad sectors on SSDs.
What are bad sectors?
Bad sectors are areas on a drive that can no longer reliably store data due to physical damage or corruption. They typically develop over time as a drive ages and its storage cells wear out from repeated use. The drive’s firmware marks these areas as bad so they are not used for future writes. Data already written to bad sectors may become inaccessible if the sectors develop read errors.
On HDDs, bad sectors most often occur due to physical damage to the drive platters. Problems like scratches, dents, or oxidation can prevent the read/write heads from accessing the affected areas. Electrical issues, manufacturing defects, and general wear and tear can also cause bad sectors to form.
SSDs have a different architecture using NAND flash memory chips rather than platters. While they don’t suffer from physical damage like HDDs, flash memory cells can wear out or become corrupted after repeated program/erase cycles. SSDs use various redundancy and error correction mechanisms to compensate, but bad sectors may still develop over time.
What is CHKDSK?
CHKDSK (short for Check Disk) is a command-line tool built into Windows for detecting and repairing filesystem errors. When run, it scans the disk drive and checks for things like bad sectors, cross-linked files, directory errors, and lost clusters. If it finds filesystem corruption, CHKDSK attempts to repair the issues to restore proper filesystem functioning.
Specifically, CHKDSK can:
- Scan file and folder structure, recover readable data, and repair incorrectly linked files
- Recover data from bad sectors and attempt to restore unusable clusters
- Repair folder errors like invalid filenames or paths
- Mark faulty areas on disk as bad sectors
The DISKPART tool also provides the “clean” command for resetting a drive by overwriting it completely with zeros. This marking of bad sectors is designed for HDDs and their tendency to develop physical damage and unreadable areas. But can CHKDSK be used to fix bad sectors on the very different architecture of SSDs?
Does CHKDSK work on SSDs?
The short answer is no – running CHKDSK/DISKPART tools like “chkdsk /f” or “clean” on an SSD provides no real benefit and risks further damaging the drive.
When CHKDSK encounters read errors on a HDD, it relocates the data to a functioning area of the disk, then marks the original area as a bad sector. But SSDs work differently – their controller internally handles things like error correction, bad block mapping, and wear leveling at the hardware level to compensate for bad NAND flash cells.
SSDs present a logical storage interface like HDDs to the operating system. But they handle bad sectors very differently since damaged flash cells cannot be physically repaired. The SSD controller reserves some spare capacity solely to swap in for failed cells. Running CHKDSK on an SSD has no way to access or replace these lower-level flash cells.
Why CHKDSK is Ineffective on SSDs
There are several key reasons why tools like CHKDSK and DISKPART are ineffective and potentially harmful on SSDs:
- The OS tools have no visibility into the internal structure and mechanisms of the SSD firmware and controller.
- Marking sectors as “bad” does not translate at the flash memory level – the cells cannot be physically repaired or isolated like HDD sectors.
- The internal controller handles error correction and bad cell mapping, making OS-level scanning redundant.
- Completely erasing an SSD with DISKPART’s “clean” command would reset the flash cells to empty states, deleting the controller’s internal mapping of bad cells.
- Excessive scanning and repeated full drive writes/erasures will simply wear the SSD faster.
In some cases, attempting to repair SSDs with HDD tools can worsen performance or reduce their lifespan by forcing unnecessary write operations.
Best Practices for Maintaining SSDs
Since CHKDSK and similar utilities are not well-suited to SSD maintenance, what steps should you take to keep an SSD in good condition? Here are some best practices for SSD use and care:
- Enable TRIM – The TRIM command lets the SSD know which blocks of deleted data can be erased and reused. TRIM is supported in Windows 7 and higher.
- Leave ample free space – A nearly full SSD has reduced spare area for the controller to work with, impacting performance.
- Avoid excessive defragging – Data location matters much less on SSDs, so defragging brings little benefit while causing extra writes.
- Update SSD firmware – Firmware updates from the manufacturer may provide bug fixes and performance improvements.
- Use the system disk cleaner – This allows the OS to efficiently locate and clear junk and temporary files without harming SSD wear.
While CHKDSK itself provides no SSD sector repair, the OS file system scan functions can still help resolve filesystem corruption issues. But repeated full scans should be avoided – “chkdsk /f” should only be run if serious filesystem errors are detected. For routine maintenance, the steps above help keep SSDs running optimally while minimizing unnecessary writes.
When to be Concerned about SSD Bad Sectors
With HDDs, occasional bad sectors are expected from physical wear and age. But SSDs have much lower rates of failure, so sudden appearance of bad sectors can signal issues:
- Performance drops – Increased read/write times and command timeouts.
- Read errors – I/O failures when accessing specific pieces of data.
- Boot issues – Failures loading the OS or specific apps.
- Filesystem problems – Unreadable files, directories not found, strange behaviors.
- SMART errors – Reliability monitoring scans may detect uncorrectable errors.
Monitoring tools like DiskInfo and CrystalDiskInfo provide SMART drive health stats and diagnostics. If SSD hardware issues are suspected, manufacturer-specific tools like Samsung Magician can provide more detailed internal drive tests and assessments. Excessive bad sectors generally mean an SSD is nearing failure and should be replaced.
Recovering Data from a Failing SSD
If an SSD with hardware issues is still somewhat functional, prompt data recovery steps are advised before complete failure. Options include:
- Copying critical files to another drive.
- Cloning the full drive with utilities like Clonezilla.
- Booting to a recovery OS on separate media to access the SSD.
- Using data recovery software to scan and extract readable data.
- Sending to a professional lab for SSD data recovery and chip-level repair attempts.
Specialized labs can work at the controller and component levels to reconstruct data even from SSDs with significant physical damage. But this requires disassembly in a clean room and is costly – labs may charge $500 to $3000 depending on SSD size and damage level.
Conclusion
While CHKDSK and DISKPART are essential tools for maintaining hard disk drives, running these utilities on SSDs provides no benefit for bad sector repair and risks shortening the drive lifespan. TRIM support, firmware updates, free space management, and minimal defragging are better ways to optimize SSD performance and reliability.
If bad sectors appear on an SSD despite proper care, this generally indicates hardware problems requiring replacement of the drive. Data recovery should be attempted before complete SSD failure through drive cloning, software scanning, or professional recovery services.