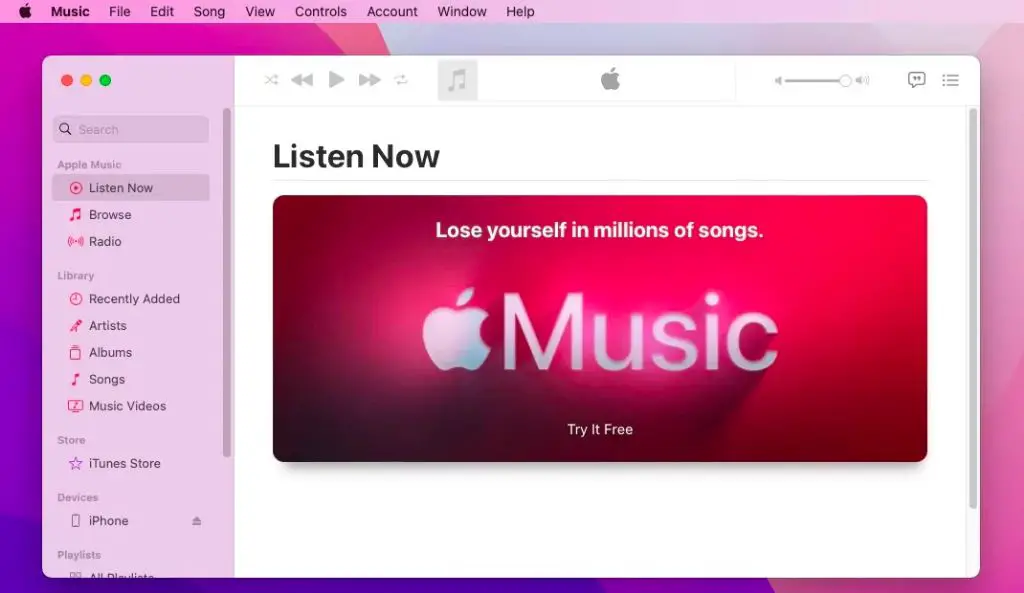What is Apple Music?
Apple Music is a streaming music and video service developed by Apple Inc. It offers subscribers access to over 90 million songs, thousands of curated playlists, music videos, live streams from radio stations, and original content like shows and documentaries (Apple Music).
Apple Music is deeply integrated into Apple devices and Mac computers. On a Mac, the Apple Music app comes pre-installed and allows you to access your library, browse new releases, view recommendations, and play music and videos. It also integrates with the Music app so you can access your Apple Music content alongside music you’ve purchased or ripped from CDs (Macworld).
With an Apple Music subscription, you can download songs, albums, and playlists for offline listening. There is also a live worldwide radio station called Beats 1 featuring exclusive shows. Apple Music is available on iPhone, iPad, Apple TV, Apple Watch, Android, Sonos, PC, and the web.
Why Would You Want to Delete It?
There are a few key reasons you may want to delete the Apple Music app from your Mac:
It can take up a significant amount of storage space. The Apple Music app downloads songs, albums, and playlists for offline listening. Over time, this can add up to gigabytes of storage on your hard drive [1]. Deleting the app removes all of this content, freeing up space.
You don’t use the Apple Music service. If you subscribed to Apple Music but no longer use it, deleting the app can help remove clutter from your desktop. There’s no reason to keep the app if you don’t stream or download content from the service.
You prefer other music services. Many users opt for Spotify, Pandora, Amazon Music, or other streaming platforms over Apple Music. If you exclusively use another service, you may wish to delete the unused Apple Music app.
How to Delete Apple Music App
To fully remove the Apple Music app from your Mac, you need to delete it from the Applications folder in Finder.
Here are the steps:
- Open Finder on your Mac.
- In the Finder menu bar, click Go > Applications to open the Applications folder.
- Find the Apple Music app icon in the Applications folder.
- Drag the Apple Music app icon to the Trash in the Dock at the bottom of your screen.
Deleting the Apple Music app from the Applications folder will completely remove it from your Mac. However, this does not delete any associated files or data, which we’ll cover next.
Deleting Associated Files and Data
Removing the Apple Music app itself only deletes the app, not any associated files or cached data. To fully eliminate Apple Music from your Mac, you’ll also need to clear out any downloaded music files, cached data, and login information.
Downloaded and cached Apple Music files are stored in your Music folder within your user account. You can browse to this folder and delete any files you no longer want. However, this doesn’t remove them from your iCloud Music Library if you use that service.
To delete your Apple Music login data, you’ll need to open the Keychain Access utility and delete the “Apple Media Services” keychain item. This will sign you out of the service across all your devices.
Additionally, you may want to check for any preference files or caches left behind after uninstalling the app. Use a cleaning utility or search your user Library folder for files referencing “Apple Music” or “iTunes” and remove them.
Doing this comprehensive file cleanup ensures no Apple Music data remains on your Mac after deleting the app. Just be careful not to remove any personal music files you want to keep access to.[1]
Impacts of Removing Apple Music
Removing the Apple Music app from your Mac can have several consequences that you should be aware of before deleting it.
One major impact is that you will lose the ability to sync your music library and playlists across your devices. The Apple Music app enables your music collection to stay in sync between your Mac, iPhone, iPad and other Apple devices via iCloud. With the app deleted, any new music or playlists added on other devices will no longer appear on your Mac.
You also lose the ability to download future updates to the Apple Music app. Even if you later reinstall Apple Music, your Mac will be stuck with the current version and miss out on any new features or fixes that require downloading the latest release. This can lead to a degraded experience over time.
Overall, removing Apple Music breaks the continuity of your music experience across Apple devices. Unless you plan on fully moving away from Apple’s ecosystem, it’s best to keep the Apple Music app installed to maintain full access to your music library everywhere.
Alternatives to Apple Music
If you decide you want to remove Apple Music from your Mac, there are a number of alternative streaming services you can use instead. Some popular alternatives include:
- Spotify – Spotify has a vast music library and helps you discover new music through personalized recommendations. There’s a free ad-supported tier as well as paid Premium plans (source).
- YouTube Music – YouTube’s music streaming app gives you access to official songs, albums, thousands of playlists and artist radio (source).
- Amazon Music – Amazon Music offers access to 60 million songs and thousands of expertly curated playlists and stations (source).
- TIDAL – TIDAL claims to offer high-fidelity music quality and has a library of over 70 million tracks (source).
These services allow you to stream music on demand, create playlists, get recommendations, and more without needing Apple Music. Most have free trials so you can test them out before committing.
Reinstalling Apple Music Later
If you decide you want Apple Music again after deleting it, you can easily download it again from the App Store. Just open the App Store on your Mac, search for “Apple Music”, and click “Get” to download and install it. The Apple Music app will appear again in your Applications folder or Launchpad.
When you open Apple Music after reinstalling, you may need to sign in again with your Apple ID and re-download any music, playlists, or settings. Anything you purchased should still be available in your account when you sign back in. But anything saved locally may need to be downloaded again.
So if you ever miss Apple Music after removing it, you can simply reinstall the app from the App Store and access your subscription as before. Just bear in mind that any local files or custom settings will need to be set up again. But your Apple Music library will be waiting for you when you sign back in.
Managing Your Music Library
Without Apple Music, you can still use iTunes or third-party apps to manage your personal music library. iTunes lets you organize your songs into playlists, edit song info, and sync music across devices like iPhones, iPads and iPods without an Apple Music subscription.
Some alternatives for managing your music collection without Apple Music include:
- Vox – Free music player for Mac that supports playlists and libraries
- MediaMonkey – Music manager for Windows and Mac with advanced tagging and syncing
- Windows Media Player – Default music app on Windows for libraries, playlists, ripping CDs
These apps let you organize and play your locally stored music files. You can create playlists, edit metadata tags, rip CDs, and sync your music across devices. While not as seamless as Apple Music, you can still manage your personal music collection without a streaming subscription.
Apple Music Subscription
Apple Music is a subscription-based music streaming service that allows you to listen to millions of songs, download music for offline listening, and get customized recommendations. Apple Music costs $9.99 per month for an individual plan or $14.99 per month for a family plan after a free 3-month trial period.
If you signed up for Apple Music but no longer want to pay the monthly subscription fee, you can easily cancel your subscription on iPhone, iPad, Mac, PC, or on the web. Simply go into your Apple ID account settings, find your Apple Music subscription, and choose ‘Cancel Subscription’. This will immediately stop future renewal charges, though you can continue using Apple Music for the remainder of the current billing period.
Once cancelled, you’ll lose access to premium Apple Music features like downloading songs for offline listening. However, you can still access any music you purchased from iTunes separately. You can also re-subscribe to Apple Music at any time if you change your mind later on.
Cancelling Apple Music is straightforward and can be done in just a few clicks. It prevents you from having to pay for a subscription you’re not actively using. Just be sure to double check that you don’t lose access to any music purchases before cancelling.
Key Takeaways
Deleting the Apple Music app from your Mac removes the app itself but does not cancel your subscription or delete your music library. Your music and playlists will still be accessible through other Apple devices and the web. Before deleting, consider signing out of your Apple ID or disabling syncing to avoid issues accessing your library.
If you wish to fully remove Apple Music, be sure to cancel your subscription first, then delete cached and synced data. Your iTunes library will revert to songs purchased directly. To keep your library intact, copy it before deleting Apple Music.
In most cases, simply hiding the Apple Music app will suffice. It still allows access on other devices while freeing up Mac storage space. You can easily reinstall Apple Music later from the App Store if desired.
For alternatives, consider switching to a different service like Spotify or YouTube Music. Or maintain an offline iTunes music collection. Weigh the pros and cons before fully deleting Apple Music.