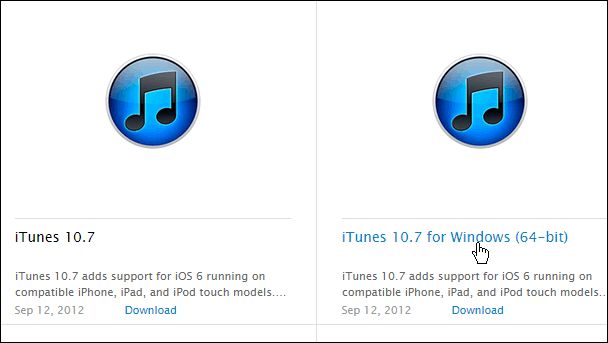iTunes is Apple’s media player, media library, Internet radio broadcaster, mobile device management utility, and the client app for the iTunes Store. iTunes has gone through many versions over the years as Apple continues adding new features and support for emerging technologies.
Major version releases of iTunes often coincide with updates to Apple’s iOS mobile operating system and introduce support for the latest iPhone and iPod models. Upgrading iTunes can provide access to the newest iOS features, but some users may prefer to stick with older versions that work better for their needs.
Reasons to Downgrade iTunes
Some users may prefer features or interface options that were available in older versions of iTunes, but removed in more recent updates. For example, iTunes 12.7 removed the App Store from iTunes, requiring users to get iOS apps directly on their devices instead. For users accustomed to browsing, reviewing, and downloading apps from their desktop through iTunes, this change removed a key feature (https://www.bollyinside.com/articles/downgrade-itunes-12-7-to-itunes-12-6/).
Additionally, older versions may provide integration with software or workflows that no longer work as intended after upgrading iTunes. Downgrading allows restoring iTunes compatibility with other programs. Users reliant on iTunes for managing iOS devices for development, testing, or accessibility purposes are most likely to need an older version for full functionality.
Overall, downgrading iTunes mainly appeals to power users with specific needs or preferences. Casual users will likely adapt and get by fine with the latest version. But for those requiring particular features or integration, downgrading provides a way to restore iTunes to its former capabilities.
Check Your Current iTunes Version
To find your current iTunes version number on a Windows PC, follow these steps:
- Open iTunes on your computer.
- Click on the Help menu and select About iTunes.
- The iTunes version number will be displayed at the top of the window that pops up. For example, it may show something like “iTunes 12.9.5.5”.
On a Mac, the process is similar:
- Open iTunes.
- Click on iTunes in the menu bar at the top of the screen and select About iTunes.
- The version number will again be shown at the top of the About iTunes window.
You can also find the iTunes version by going to http://www.whatversion.net/itunes/. This website will detect your current installed version of iTunes.
Locate the iTunes Version You Want
Older versions of iTunes can be downloaded from Apple’s support site. Apple maintains installer files for legacy iTunes versions going back several years. This allows you to download the specific iTunes version you want.
To find the iTunes installer you need, visit Apple’s iTunes download page and scroll down to “Looking for older versions?” This section provides a list of legacy iTunes versions with direct download links.
For example, if you wanted iTunes 12.6.5 for Windows, you would click the “Download” link for “iTunes 12.6.5” in the Windows section. This allows you to download the iTunes 12.6.5 installer file (iTunes64Setup.exe) directly from Apple.
Apple provides installer files for iTunes versions going back to iTunes 10.7. So most legacy iTunes versions are available. However, iTunes versions earlier than 10.7 have been discontinued and can no longer be downloaded from Apple.
Backup iTunes Library
Before attempting to downgrade iTunes, it is crucial to back up your iTunes library. This ensures you have a safe copy of all your music, movies, apps, and other iTunes content. If anything goes wrong during the downgrade process, you can then restore your library from the backup.
According to Apple Support discussions, downgrading iTunes can sometimes result in data loss if the library is not properly backed up first (https://discussions.apple.com/thread/252850815). The backup provides an important safeguard, allowing you to revert back if the older version of iTunes is not compatible with the existing library.
To backup your iTunes library on a Mac, go to File > Library > Backup to. Select an external drive or location to save the backup. On Windows, go to File > Back Up to Disk. Again select where you want to save the backup file.
It’s recommended to use an external hard drive for the backup, as it provides sufficient storage space and keeps the backup separate from your main computer. Once the backup is complete, you can proceed with the iTunes downgrade knowing your library is protected.
Uninstall Current iTunes
Before downgrading to an older version of iTunes, you’ll first need to completely uninstall the current version from your device. This ensures there are no conflicts or issues when installing the older iTunes release. According to How to completely uninstall iTunes, the best way to fully remove iTunes is by using a dedicated uninstallation tool like Revo Uninstaller Pro. This will scan for and erase all iTunes files and registry entries left behind after a normal uninstall.
You can also manually delete everything related to iTunes by going to Control Panel > Programs > Programs and Features and uninstalling iTunes. After that, delete the iTunes folder in Program Files (and Program Files (x86) for 64-bit Windows). Search for any other iTunes or Apple-related files on your system and delete those as well. This ensures no trace of iTunes remains before installing the older version.
Install Older iTunes
To install an older version of iTunes on your Windows or Mac computer, you will need to download the version you want from Apple’s support site or a trusted third-party source. Be sure to download the installer file that matches your computer’s operating system (Windows or Mac) and architecture (32-bit or 64-bit).
According to this source, older versions of iTunes for Windows can be found by going to Apple’s support downloads page and looking under “Previous iTunes Releases.” For Mac, you may need to search Apple’s support articles to find download links for legacy versions.
Once you have downloaded the iTunes installer, run it to begin the installation process. Follow the prompts to install iTunes into the desired location on your computer. The installation wizard will guide you through the process of setting up all the necessary components.
As explained in this post, you may need to uninstall your current iTunes version first before installing the older version. Make sure to backup your iTunes library and settings to avoid losing any data.
After installation is complete, you should have your desired older version of iTunes ready to use on your Windows or Mac computer.
Transfer iTunes Library
Once you have downgraded to an older version of iTunes, you’ll need to transfer your iTunes library back into the older version. Your iTunes library contains all of your music, movies, TV shows, apps, and more purchased through iTunes, so transferring it is crucial.
To transfer your library, first connect the external hard drive where you backed up your iTunes library earlier. Then open the downgraded version of iTunes you just installed. Go to File > Library > Import Playlist and select the iTunes library.xml file you copied to your external hard drive [1]. This will import your entire iTunes library into the older version.
You can delete the iTunes library backup file on your external hard drive after confirming the transfer worked properly. Check that playlists, play counts, ratings, and other metadata came across accurately. With your library imported, you can now use the downgraded version of iTunes as normal.
Configure Settings
Once you have successfully installed the older version of iTunes, you will need to adjust the preferences and settings to work with the downgraded version. Some key settings to check and configure include:
Enabling iCloud Music Library – If you used iCloud Music Library in the newer version of iTunes, you may need to re-enable it in the older iTunes version. Go to Preferences > Music and check the iCloud Music Library option. This will sync your Apple Music content.1
Reconnecting iOS devices – You may need to reconnect iOS devices and reauthorize them with the downgraded iTunes. Connect each device via USB and enter your Apple ID when prompted to reauthorize.2
Restoring app data – If you restored an iOS backup taken in newer iTunes, you may need to redownload apps and restore app data. You can do this by going to the App Store within iTunes and redownloading apps. App data can then be synced from iCloud or your device.
Check library organization – The older iTunes may organize your media library differently than the newer version. Check that playlists, metadata, library organization is appearing as expected.
Adjust sync settings – Update any device sync settings in the Summary tab for each connected device. This will ensure smooth syncing between the device and older iTunes.
Updating to a much older iTunes version can require some reconfiguring, but once your preferences are set, you can enjoy working with the version you prefer.
Conclusion
After the analysis of downgrading to an older version of iTunes, the conclusion can be drawn that the entire process of downgrading is relatively straightforward. However, some key considerations must be kept in mind. For one, compatibility with legacy iOS devices is a major reason why users may opt to downgrade. Additionally, backing up the current iTunes library before uninstalling the latest version is crucial to avoid losing data. Once the previous iTunes version is installed, restoring the library ensures a seamless transition.
Overall, downgrading iTunes enables users to regain access to features or compatibility that may have changed or been removed in newer versions. With proper planning and backups, the process can go smoothly. The benefits of added functionality or device support may outweigh cons of using older software. However, security and feature improvements in new versions are forfeited. Ultimately, the choice depends on an individual’s specific needs and preferences.