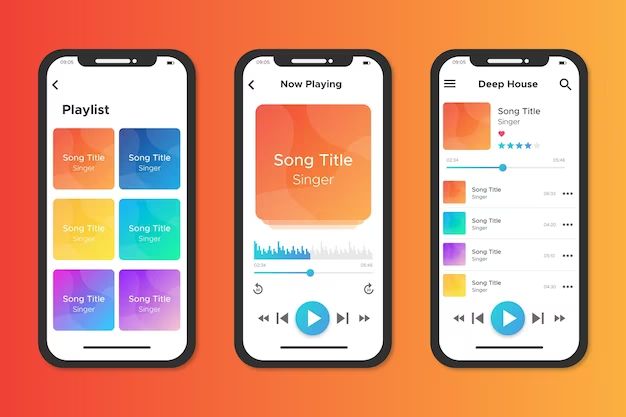Apple Music allows you to rearrange your music library and customize your playlists to organize your music the way you want. While Apple Music doesn’t allow you to rearrange the order of songs within albums or change the metadata, you have several options to rearrange your overall music library.
What parts of Apple Music can I rearrange?
There are a few key parts of Apple Music you can rearrange:
- Playlists – You can rearrange the order of songs within any playlist you create.
- Library – You can rearrange the order that playlists, albums, and artists appear in your Apple Music library.
- Downloaded Music – You can rearrange songs you’ve downloaded for offline listening.
How do I rearrange songs in a playlist?
It’s easy to customize the order of songs within playlists you create:
- Open the playlist you want to edit
- Tap the 3 dots next to the playlist name
- Choose “Edit Playlist”
- Tap on any song and hold your finger down to drag it to a new location
- When you’re done, tap “Done” to save the new order
You can rearrange playlists to flow exactly how you want – for example, grouping songs by mood, creating a narrative flow, or building energy over time.
Can I rearrange album track lists?
Unfortunately, you cannot rearrange the order of songs within official albums on Apple Music. The track list order is set by the artist and label when the album is released.
However, you have a couple options if you want to listen to an album in a different order:
- Add the album’s songs to a playlist – Rearrange the playlist to customize the track order
- Turn on shuffle mode when listening to the album
How do I rearrange my Apple Music library?
You can customize the order that playlists, albums, and artists are displayed in your general Apple Music library:
- Go to the Playlists, Artists, or Albums tab
- Tap the 3 dots next to the section title
- Choose “Edit”
- Drag items up or down to rearrange them
- Tap “Done” to save your changes
This allows you to showcase your favorite playlists at the top, group artists or albums in any order, or organize sections however you prefer.
Can I reorder downloaded Apple Music songs?
For songs you’ve downloaded from Apple Music for offline listening, you can customize the order they appear when in offline mode:
- Go to My Music > Downloads
- Tap the 3 dots next to “Downloaded Music”
- Choose “Edit”
- Drag songs up or down to set your order
- Tap “Done” to save
This can be helpful for organizing road trip playlists, workouts, or listening during your commute without using mobile data.
What are some tips for rearranging my Apple Music library?
Here are some useful tips for customizing your Apple Music playlists, library, and downloads:
- Group playlists together by mood or genre
- Put your most-listened playlists at the top
- Separate instrumental playlists from ones with vocals
- Order exercising playlists with slower songs first, building to faster-paced songs
- Place favorite artists and albums at the beginning
- Sort downloaded music by favorites or most recently added
Think about the listening order that works for you and makes it easiest to find your favorite music.
What if I mess up rearranging my library?
Not to worry – if you rearrange your Apple Music library or playlists and change your mind later, you can easily revert back to the previous order:
- For playlists, tap “Revert to Previous Order”
- For your library, just rearrange it again as needed
You can also delete any custom playlists that you no longer need after rearranging songs.
Are there limits to rearranging Apple Music?
The key limitations to rearranging Apple Music are:
- You can’t modify the order of songs within official album tracklists
- You can’t change the metadata or title of any songs
- You can only rearrange playlists you have personally created
But you have full flexibility to customize playlists, your downloaded music order, and the overall music library organization.
Should I back up my Apple Music before rearranging?
While rearranging Apple Music is easy to revert if needed, it can be a good idea to back up your playback order in case you ever need to restore your music library setup.
You have a few options to back up your Apple Music library order:
- iTunes or Finder (Mac): File > Library > Export Playlist to save playlists
- iCloud Music Library: Can sync your library ordering across devices
- Screenshots: Take screenshots of your library sections before editing
Backing up using iTunes or iCloud Music Library provides the most robust solution.
Conclusion
In summary, Apple Music provides the ability to fully customize and rearrange the music in your personal library – with the exception of official album tracklists. Take advantage of rearranging playlists, downloads, and library sections to optimize your music experience.
Remember that you can revert changes at any point, and consider backing up your library order just in case. With these tips, enjoy listening to your music library in the order that works for you!