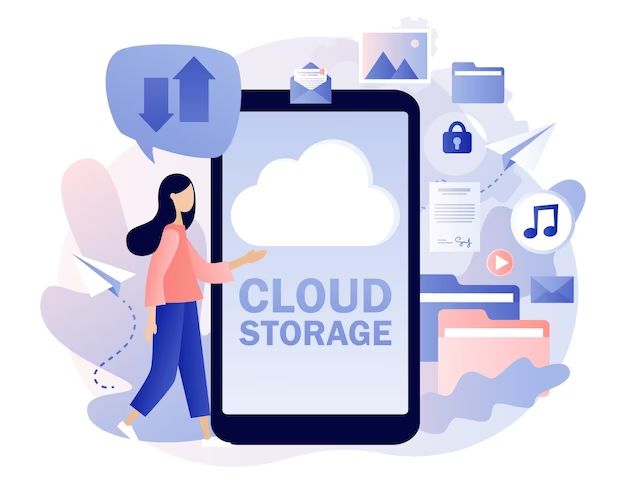What is iCloud?
iCloud is Apple’s cloud storage service that allows users to store data such as photos, documents, music, device backups, and more and access that data across all their Apple devices. With iCloud, data is automatically synced across iPhones, iPads, Macs, and other devices signed into the same iCloud account so the most up-to-date version is always available (1).
Some key features of iCloud include:
- iCloud Drive for file storage and syncing across devices
- iCloud Photo Library for accessing photos and videos
- iCloud Music Library for streaming Apple Music and your music library
- iCloud email, contacts, and calendar syncing
- Find My iPhone and Find My Friends for locating devices and people
- iCloud Keychain for password management
- iCloud backup for device backups and restores
With iCloud, users can access their data from any device by signing in with their Apple ID. It provides a seamless experience across the Apple ecosystem for photos, documents, apps, settings, and more. iCloud keeps everything up to date without needing to manually manage syncing or transfers between devices (2).
Is music storage supported by iCloud?
Yes, iCloud offers storage and syncing of music libraries across Apple devices (1). The main way this works is through a feature called iCloud Music Library, which allows you to store your music collection in iCloud and access it from any device logged into your Apple ID (2).
With an iCloud Music Library, you can store up to 100,000 songs purchased from the iTunes Store or Apple Music. You can also store an additional 100,000 songs uploaded from your personal music collection (3). iCloud Music Library supports common audio file formats like MP3, AAC, Apple Lossless, and WAV (4).
So in summary, iCloud fully supports storing your music library digitally through iCloud Music Library. This gives you access to your music across iOS devices, Macs, PCs, and the web (5). The specific storage limits depend on whether the music is purchased from Apple or uploaded.
(1) https://apple.com/icloud/features/
(2) https://apple.com/icloud/features/#music
How music storage in iCloud works
When you enable iCloud Music Library, your music files are uploaded and stored in the cloud rather than on your device. The files are uploaded in their original format, whether that’s MP3, AAC, Apple Lossless, or WAV [1]. iCloud supports all the major audio file formats.
The process works seamlessly in the background. Any new music you add on your device is automatically uploaded to iCloud, and any edits or deletes are synced across all your devices. You can continue listening to your music library offline as the files sync.[2]
iCloud uses optimized versions of your songs that take up less space but still maintain audio quality. This allows your entire library to be accessible from the cloud without taking up your full device storage. The optimization happens automatically after upload.
The iCloud music library uses iTunes Match technology to match tracks to songs already in Apple’s iTunes Store catalog. This avoids uploading duplicate copies of the same song purchased by different users. Any tracks that can’t be matched are uploaded in their original format.
Setting up iCloud Music Library
Enabling iCloud Music Library allows you to upload your music library to iCloud and access it from any device. Here are step-by-step instructions for setting it up on iOS devices and Mac/Windows computers:
On iPhone/iPad
1. Open the Settings app and tap on your name at the top.
2. Tap “iCloud”.
3. Turn on “iCloud Music Library”.
4. Tap “Merge” to upload your music to iCloud. Source
On Mac/Windows
1. Open iTunes.
2. Go to Preferences > General.
3. Check “iCloud Music Library”.
4. Click OK on the prompt to upload your music.
5. Your iTunes library will start syncing with iCloud. Source
Once enabled, any new music you add on any device will be automatically uploaded and available everywhere. You can access your iCloud music library from the Music app on iOS or the iTunes app on Mac/Windows.
Adding your music to iCloud
When you enable iCloud Music Library, your local music library from iTunes will be automatically uploaded to iCloud. This allows you to access your music from any device connected to your iCloud account. Here are some tips for adding new music to your iCloud Music Library:
To add songs from your computer, open iTunes and drag the files into your library. Make sure iCloud Music Library is enabled under Preferences > General. Any new songs will be automatically uploaded. Alternatively, you can right click on a song and select “Add to iCloud Music Library” (1).
If you have music stored on an external hard drive, connect it to your computer and import the files into your iTunes library. Enable the setting “Copy files to iTunes Media folder when adding to library” so they are stored locally before being uploaded.
When adding a large music collection, upload in batches of albums or artists at a time. This prevents the upload process from timing out. You can check the status under Account > iCloud Storage.
Use playlists and folders in iTunes to organize your iCloud music library. The same structure is synced across all your devices. Create smart playlists to group music by genre, artist or year.
Make sure all your music files are properly tagged with correct metadata like song title, artist, album, etc. This ensures everything uploads smoothly into iCloud Music Library.
Accessing your iCloud music library
Once you have set up iCloud Music Library and added your music, you can access your entire music collection from any device connected to your iCloud account, including iOS devices, Macs, PCs, Apple TV, and the web. This gives you seamless access to all your music no matter where you are or what device you’re using.
The iCloud Music Library is available across iPhones, iPads, iPod touch, Macs, PCs, and on iCloud.com. As long as you are signed into the same iCloud account on all your devices, you’ll see the same music library everywhere. This makes it easy to start listening to a song on your iPhone, and pick up where you left off on your Mac or iPad.
On iOS devices, your iCloud music collection is accessible through the Apple Music app. On Macs, you can access it through iTunes, as your library will sync automatically via iCloud. For PCs, you can use iTunes to see your iCloud music library. The music is also available to stream or download through iCloud.com. Additionally, any music purchased through iTunes or Apple Music across your devices will automatically be added to your iCloud library.
An advantage of iCloud music access is the ability to listen offline. You can download songs, albums or playlists to any device for offline listening when you don’t have an internet connection. This way your music is readily available even without a WiFi or cellular data connection.
In summary, iCloud Music Library provides a seamless music experience by making your music collection available on all your devices. As long as you’re signed into your iCloud account, you’ll have access to your music no matter where you are or what device you’re using.
Listening to iCloud Music Offline
All your iCloud music can be streamed over the internet from anywhere. However, you can also save music offline by downloading it to your device for listening without an internet connection. This allows you to access your music library even when you don’t have WiFi or cellular data access.
To download music for offline listening, open the Apple Music app and tap on the song, album, or playlist you want to save offline. Then tap on the download icon next to each item to download it.Source Downloaded items will display a checkmark instead of the cloud icon when viewing them offline. You can also select multiple items and tap the download icon to download them in bulk.
There are some limitations to be aware of with offline listening:
- Songs must be downloaded individually, you cannot download an entire library for offline access.
- Downloaded songs take up storage space on your device.
- Songs may need to be re-downloaded if you get a new device.
Overall, while offline listening requires some setup, it provides a great way to access your favorite music anywhere even without an internet connection.
The iTunes Store is available on iOS devices, Macs, and PCs, allowing users to purchase individual songs and albums to add to their iCloud Music Library. Songs purchased through iTunes are automatically added to iCloud, even if iCloud Music Library has not been enabled.
Apple Music subscriptions also provide access to a catalog of over 90 million songs that can be added to iCloud Music Library. With an Apple Music subscription, users can download songs for offline listening and add music to their personal iCloud libraries.
Apple Music and iTunes purchases are integrated with iCloud Music Library. Any music acquired through these services appears in a user’s iCloud collection across their devices. There is no limit on music purchased through Apple that can be stored in iCloud.
Music purchase and subscriptions
Sharing iCloud Music Libraries
With an iCloud Music Library, you have a few different options for sharing and collaborating on music with friends and family. One way is through Home Sharing. Home Sharing allows you to share your iCloud Music Library with up to 5 other people in your household using Family Sharing.
To set up Home Sharing, you and the other people you want to share with need to be signed into the same iCloud account and have Family Sharing enabled. Then, in the Music app on each device, go to Settings > Turn on Home Sharing. This will give everyone access to the same iCloud Music Library to stream from.
Another option for sharing music is creating a shared playlist in the Music app that collaborators can add songs to. This allows you to jointly curate music with others, even if they aren’t part of your Family Sharing group. The playlist will update across devices for all contributors.
While the full iCloud Music Library is only shareable via Home Sharing, shared playlists let you still collaborate musically with friends in a more limited capacity.
Limits of music storage in iCloud
iCloud offers different storage tiers that determine how much music you can store. With the free 5GB of storage, you can store up to 1000 songs purchased from iTunes (songs matched via iTunes Match do not count against your storage). To increase your storage allowance, you can purchase additional iCloud storage. The 50GB plan allows storage for up to 25,000 songs, the 200GB plan allows up to 100,000 songs, and the 2TB plan has no stated limit on songs (https://support.apple.com/guide/itunes/icloud-music-library-itnsa3dd5209/windows).
If you reach your storage limit, you will not be able to add more music to your iCloud Music Library. To manage your storage, you can delete music you no longer want via iTunes. You can also optimize your storage by enabling iTunes to automatically remove the original version of songs once they have been matched or uploaded to iCloud. This will save storage space while still allowing you to stream the songs from iCloud.
Overall, make sure to monitor your iCloud storage usage and purchase additional storage if needed. Deleting unused songs and optimizing with iTunes Match can help maximize the amount of music you can store.