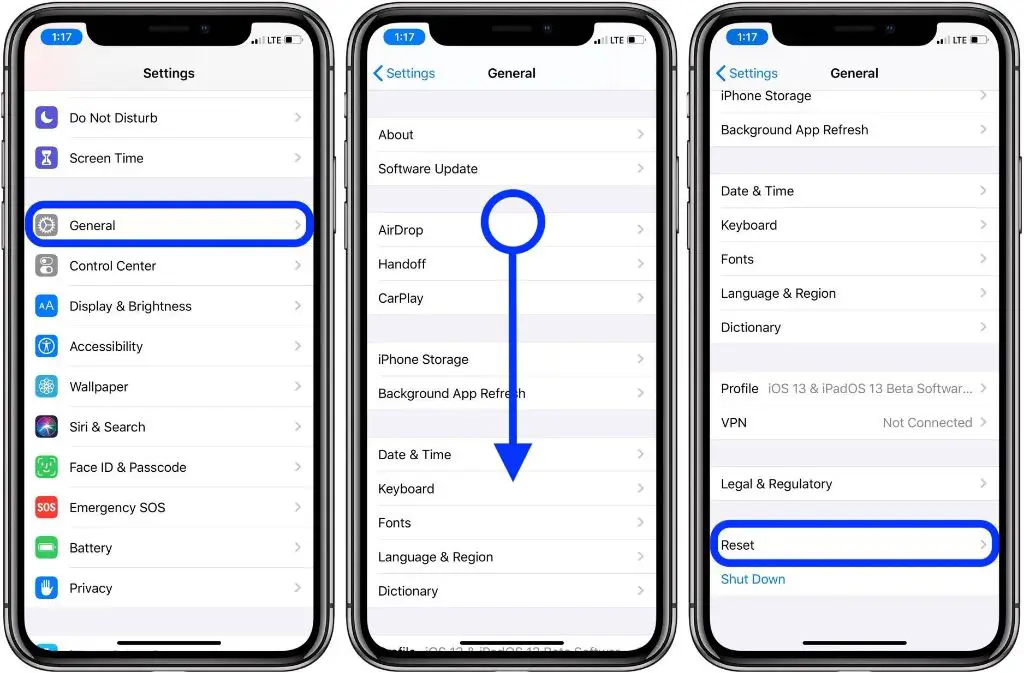Quick Answer
Yes, it is possible to restore iPhone data after setting up a new device or after a factory reset. The key is to have a recent iTunes or iCloud backup of your iPhone data before wiping it. With a backup, you can use iTunes or iCloud to restore your contacts, photos, messages, settings, and more during or after the setup process.
Restoring from iTunes Backup
If you have an iTunes backup of your iPhone on your computer, you can use it to restore your data after setting up your iPhone. Here’s how:
- Connect your iPhone to your computer and open iTunes.
- Put your iPhone into recovery mode by pressing and holding the Home and Power buttons until you see the recovery mode screen.
- In iTunes, you should see a prompt to Restore or Update your iPhone. Click Restore.
- On the next screen, select the backup you want to use from the list and click Restore again.
- iTunes will download the iOS software if needed and then restore your backup to your iPhone, overwriting any existing content and settings.
The whole process can take awhile depending on the size of your backup, but when it’s done, your iPhone will reboot and you’ll be taken through the setup screens. All your data, settings and content from your backup will be restored.
Important notes about iTunes restore
Here are some important things to keep in mind about restoring from an iTunes backup:
- The backup must be from the same iPhone model in order for full restore. An iPhone 6s backup won’t fully restore to an iPhone 7, for example.
- Backups store settings, app data, messages, contacts, call history, photos, videos, ringtones, notes, voicemail, and more. But not your apps themselves.
- You’ll need to redownload any apps you had installed after the restore. Your app data will return from the backup but the apps need to be reinstalled.
- Music, movies, TV shows and books synced from iTunes won’t be restored. You’ll need to resync that media content.
- Passwords from apps and websites are not stored in iTunes backups, so you’ll have to re-enter them.
As long as you have a current iTunes backup, you can fully restore your iPhone after a factory reset or when setting up a new device. Be sure to backup regularly before wiping your iPhone.
Restoring from iCloud Backup
You also have the option to restore an iCloud backup after erasing or setting up your iPhone. Here’s how that process works:
- When prompted during iPhone setup, select “Restore from iCloud backup”. Sign into iCloud if needed.
- On the next screen, select the desired backup from your available backups.
- Your apps and data will be retrieved from iCloud and restored to your iPhone. This process can take a while depending on the size of your backup.
- Afterward, your iPhone will reboot and finish the setup process with your content restored.
iCloud backups provide the same benefits as iTunes backups as far as restoring your settings, app data, messages, photos and more. However, there are some differences:
- Your iCloud backup is stored remotely rather than locally on your computer.
- iCloud has storage limits, so your backup size is capped based on your iCloud storage plan.
- You must have an active internet connection to restore from iCloud.
- Media content like movies, music and books are not stored in iCloud.
- You can access and mange iCloud backups from Settings on your iPhone, System Preferences on Mac, or iCloud.com on a browser.
Overall, iCloud backups provide an easy wireless way to backup and restore your iPhone data if needed after a reset or when moving to a new device.
What data can be restored?
Here is an overview of the types of iPhone data that can be restored from a proper iTunes or iCloud backup:
- Contacts – Names, phone numbers, email addresses, mailing addresses, notes, etc. for all contacts.
- Messages – Entire message history from iMessage and SMS/MMS.
- Photos – All photos and videos in the Camera Roll and saved photos albums.
- App Data – Saved preferences and data for all apps. High scores, preferences, in-app purchases, etc.
- Call History – List of phone calls made, received, and missed.
- Home Screen Layout – Placement of apps and folders on home screen.
- Settings – System settings and preferences like wallpaper, brightness, etc.
- Email Accounts – Email account names, passwords, and mailbox data.
- Stocks – Stock ticker symbols in Stocks app.
- Notes – All notes from the Notes app.
- Reminders – Lists and reminders created in Reminders app.
- Calendars – All calendar events and info.
- Safari Bookmarks – Saved bookmarks from Safari web browser.
- Health Data – All data from Apple Health app.
- Keychain – Saved passwords from Safari, Network credentials, and other secure info.
Virtually all of your personal content and settings get preserved with a proper iPhone backup, allowing you to seamlessly restore it after setting up your device.
What data can NOT be restored?
While iPhone backups through iTunes and iCloud are very thorough in terms of restoring your settings, documents, and media, there are some things that do not get restored or carried over when you restore an iPhone:
- Apps – The apps themselves have to be redownloaded from the App Store after restoring.
- Music, movies, TV shows – Media purchased through iTunes is not stored in device backups and must be transferred separately.
- eBooks – eBooks must be redownloaded from iBooks Store after restoring.
- iOS version – Your iOS version gets upgraded to the newest version during iPhone restore.
- Jailbreak status – Jailbreaking settings and apps do not get restored.
- Account passwords – You have to re-enter passwords for email accounts, websites, bank apps, etc.
- Apple Pay cards – You’ll need to re-add credit/debit cards into the Apple Pay wallet.
- Activity and Health data – This gets synced directly via iCloud and isn’t part of the backup itself.
So those are some exceptions to keep in mind. While not everything carries over, the vast majority of your personal iPhone data gets restored from backups so the transition to a new device is quick and painless for most users.
How to backup your iPhone before wiping it
If you know you’ll be resetting or replacing your iPhone soon, make sure you have a recent backup to restore from afterward. Here’s some tips for successfully backing up your iPhone before a reset:
- Use iCloud – iCloud backups happen automatically each day when your iPhone is charging and connected to WiFi. Check that it’s enabled in Settings.
- Force a manual iCloud backup – You can also force a manual iCloud backup immediately from Settings > Your Name > iCloud > iCloud Backup > Back Up Now.
- Plug into iTunes – Connect your iPhone to your computer and iTunes will prompt you to backup and sync with one click.
- Encrypted backup – For extra security, check “Encrypt iPhone backup” in iTunes before backing up.
- Update to latest iOS – Make sure your iPhone is on the latest iOS version so all data is readable at restore.
- Offload unused apps – Offloading unused apps helps slim down your backup size for faster completes.
Following those tips will ensure your iPhone data is fully preserved before you reset your device and need to restore it back during setup.
Troubleshooting iPhone restore problems
In some cases, you may encounter issues while trying to restore your iPhone data from a backup during or after setup. Here are some common problems and fixes.
iTunes restore not working
If an iTunes restore fails or doesn’t complete, try these tips:
- Use a different USB cable – A bad cable can interrupt the restore process.
- Update iTunes – Make sure you have the latest version of iTunes on your computer.
- Restart devices – Restart your iPhone and computer before trying again.
- Recreate backup – Delete the backup and recreate it from scratch if corrupted.
- Factory reset – Wipe your iPhone and try restoring as new before restoring the backup.
iCloud restore stuck on waiting
If iCloud restore hangs on “Waiting for backup to restore”, try:
- Strong WiFi signal – Use a stable connection for restores which can download gigabytes of data.
- Delete old backups – This can speed up the preparation process before restoring.
- Toggle iCloud Backup off/on – Toggle the switch a few times in Settings to restart the process.
- Hard reset iPhone – Hold Power + Home for 10+ seconds to hard reset and retry.
Restored data missing or won’t sync
If some data like messages, photos or contacts won’t restore from backup, some fixes include:
- Update iOS – Make sure iOS is fully up to date as older backups may not sync.
- Toggle iCloud/iTunes sync – Disable and re-enable backup syncing for missing data types.
- Check storage limits – iCloud limits may block restoring full backups.
- Remove and readd account – Sign out and back in to iCloud/Gmail accounts.
- Factory reset – Wipe the iPhone fully and re-restore from backup as a last resort.
Best practices for restoring iPhone
To ensure a smooth iPhone data restore after setup, follow these best practices:
- Maintain regular backups – Daily iCloud and weekly iTunes backups.
- Use encrypted backups – Provides extra security for your data.
- Record backup passwords – So you can access password-protected backups.
- Update to latest iOS before backup – Ensures full compatibility.
- Delete old backups – Saves storage space and speeds up new backups.
- Offload unused apps – Reduces backup size so it completes faster.
- Force manual backups before wipe – As another layer of protection.
- Reset iPhone before restore – Clears out any device issues before restoring.
- Disable Find My iPhone before wipe – So activation lock won’t block restore.
Sticking to these best practices will give you reliable access to your iPhone data when you need to restore your device after erasing and resetting it. Just be sure to maintain current backups.
Frequently Asked Questions
Here are answers to some common questions about restoring iPhone data after setup:
Can I restore iPhone without deleting data?
No, there is no way to restore iPhone data from a backup without wiping the device first. To restore from a backup during setup, you need to erase your iPhone which removes all content and settings.
Do I lose everything when restoring iPhone?
You temporarily lose everything right after erasing your iPhone. But once you restore your backup, all your data, photos, settings etc. will return so you don’t lose anything as long as you have a backup.
How far back can I restore my iPhone?
iTunes backups go back indefinitely until you manually delete them. iCloud maintains 1-month rolling backups but you can pay for more storage to keep backups for over 1 month.
Can you backup iPhone to external hard drive?
Yes, you can backup an iPhone to an external hard drive by designating it as the backup location within iTunes preferences. Just connect the external drive to your computer during backups.
Why is my iPhone stuck on restore screen?
If your iPhone is stuck on the restore screen for a long time, there’s likely a connectivity issue that is preventing the full restore from completing. Check that it is connected properly to iTunes or a stable WiFi and try again.
Conclusion
Restoring your iPhone data and settings after a factory reset or when setting up a new device is straightforward as long as you have an up-to-date iTunes or iCloud backup prior to wiping your device. Maintaining regular backups ensures you always have a way to restore your contacts, photos, messages, app data and more if needed. Following best practices for backing up and resetting your iPhone will allow for smooth data recovery after the reset process is complete.