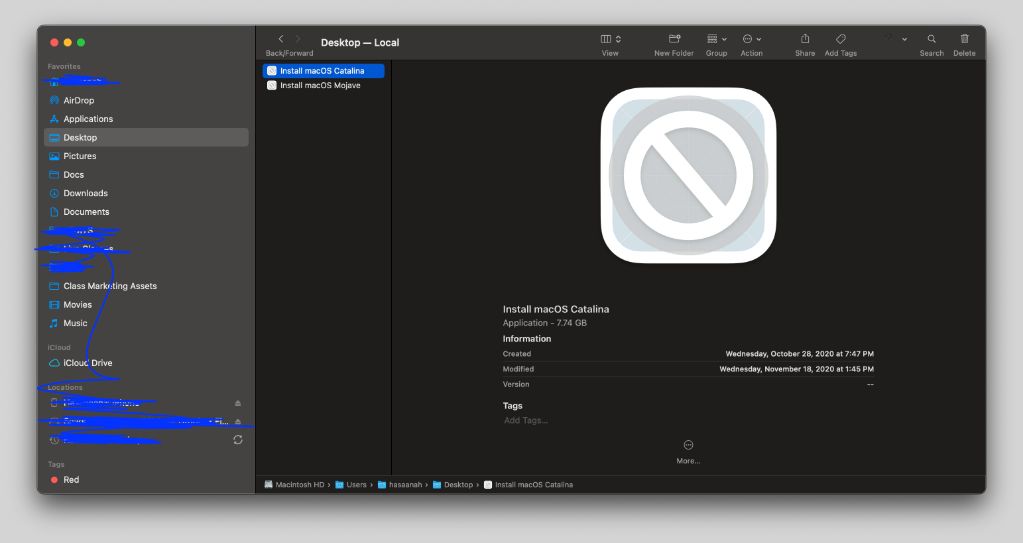macOS is the operating system that runs on all Mac computers. Apple releases major upgrades to macOS annually, bringing new features and improvements to the user interface and under-the-hood functionality. Upgrading to the latest version of macOS allows users to take advantage of the newest features and security updates. However, a common concern when upgrading macOS is the potential for data loss. When installing a new version of macOS, users want reassurance that their files, apps, settings, and other data will remain intact through the upgrade process. This article provides an overview of how macOS upgrades work and looks at the scenarios in which data could be at risk during an upgrade.
How macOS Installation Works
When installing a new version of macOS, the system partitions the internal drive into multiple volumes to keep the user data separate from the system data (https://support.apple.com/en-us/102662). The boot volume contains the macOS system files, while the data volume contains the user’s documents, photos, music, and other personal data. The partitioning allows macOS to replace system files during an upgrade while preserving the user’s data.
The boot volume contains a dedicated boot partition where the macOS bootloader resides. This partition remains untouched during a macOS upgrade. The rest of the boot volume contains the macOS system – the operating system files, apps, and frameworks. When installing a new macOS version, the installer replaces these system files with the new OS while leaving the boot partition intact.
The user data volume remains untouched during an upgrade. All of a user’s personal files, settings, and installed applications reside on the data volume. By keeping this volume separate from the OS system files, a macOS upgrade can fully replace the OS while leaving user data intact.
User Data is Preserved
When installing a new version of macOS, the operating system gets replaced but user data and files are preserved. This is because user documents, photos, music, downloads, desktop files, and other personal data are stored separately from the core operating system files.
Specifically, user data is stored in the /Users folder on the startup drive, while the macOS system files are stored in the /System and /Library folders. So when you install a macOS update or new version, it replaces system files but does not touch the /Users folder and your personal data. Reinstalling macOS does not have to wipe all other data that you have stored.
Apple states that reinstalling macOS doesn’t remove your personal data. The macOS installer is designed to only replace operating system files, preserving your user account, documents, settings, and apps. This allows upgrading or reinstalling macOS without having to backup and restore user data.
Old OS Files Are Replaced
When installing a new version of macOS, the system files and apps of the old operating system are replaced with the files of the new OS. This includes the core macOS system files, default apps like Safari and Mail, and any pre-installed Apple apps [1].
However, a standard macOS install does not touch or replace any user data or personal files [2]. Documents, photos, music, downloads, desktop files, and other user-generated content are stored separately from the system files and remain intact after the OS update [3].
So while macOS replaces all of its own system apps and components, it leaves the user’s files, settings, and data untouched. Only the OS itself is replaced, not any personal documents or media.
Clean Install Option
When upgrading to a new macOS, users have the option to do a “clean install” which erases the existing macOS files and does a fresh installation of the new macOS version (Apple, 2022). During a clean install, the macOS installer erases and replaces system files like the operating system itself, applications that came pre-installed by Apple, system preferences, and more. However, it does not touch user documents, photos, music, third-party apps, and other user data. These files are stored separately from the system files.
Doing a clean install ensures there are no remnants or unnecessary files left over from the old macOS version. It provides the cleanest base for the new OS installation. Some reasons a user may want to do a clean install when updating their macOS include:
- Experiencing performance issues or bugs that a fresh OS install may improve
- Freeing up disk space by removing unneeded OS files
- Testing the new OS version before updating their main startup drive
So in summary, a clean install option erases just the core system files to provide a fresh base for the new macOS, while preserving the user’s personal data and settings (Macworld, 2022).
Time Machine Backups
It is highly recommended to do a full Time Machine backup of your Mac before installing a new version of macOS. Time Machine is Apple’s built-in backup software that comes pre-installed on Macs [1]. It allows you to easily create full system backups to an external hard drive or network location. Time Machine will backup everything on your Mac including your photos, documents, applications, settings, and the existing OS [2].
Having a current Time Machine backup is crucial before upgrading or replacing your OS. It provides you with a safety net in case anything goes wrong during the macOS installation process. With a backup, you can easily restore your entire Mac and files to their pre-installation state. It also allows you to selectively restore any lost or damaged files after the new OS is installed and running.
Overall, creating a Time Machine backup helps ensure you don’t lose any important data as you transition between macOS versions. It’s a simple precaution that all users should take before modifying core system files on their Mac.
Testing on External Drive
Before installing a new version of macOS on your main internal drive, it’s a good idea to test it out on an external drive first. This allows you to evaluate performance and compatibility without disrupting your current system.
To test a new macOS on an external drive, you’ll first need to create a bootable installer drive. The easiest way to do this is to download the macOS installer from the App Store and then create a bootable installer USB drive. Apple provides instructions on how to create a bootable installer.
Once you’ve created the bootable installer drive, connect it to your Mac along with the external drive you want to install macOS on. Restart your Mac and hold down the Option key during boot to bring up the startup disk selection screen. Select the external installer drive to boot from it.
The macOS installer will launch. Follow the prompts to install the new OS version onto your external drive. Make sure to select the external drive when asked where to install. The installer will copy the necessary system files and perform a clean install of macOS on the external drive.
After installation, you can restart into the external drive by selecting it in the startup disk selection screen. Now you can thoroughly test the new OS version – check compatibility with your apps, drivers, peripherals, and workflows. Use tools like Blackmagic Disk Speed Test to evaluate performance.
Testing on an external drive allows you to evaluate a new macOS risk-free before updating your main workstation. If any issues come up, you can easily boot back into your original OS. Once you’ve verified full compatibility, you can then proceed to install the new macOS version onto your internal startup drive.
Summary
In summary, installing a new version of macOS does not delete your user data or old OS files by default. The installation process replaces the system files for the old OS with the new OS, but leaves your user accounts, documents, photos, etc. intact. Old OS files can still be found in the Applications folder and the OS installers remain in the /Applications/Install macOS [Version Name] folder. You have the option to do a clean install, which would delete everything and start fresh. But a normal install preserves all of your personal data and settings.
The key points are:
- User data like documents are preserved during a standard installation
- System files get replaced with the new OS versions
- Old OS installers remain in the Applications folder
- Clean install erases everything and starts fresh
- Normal install keeps all user data and settings
So you don’t need to worry about losing your files when installing a new macOS. The upgrade process is designed to keep all your personal data intact.
Recommendations
When installing a new version of macOS, it’s important to take steps to ensure a smooth transition and protect your data. Here are some tips:
Back Up Your Data
Before installing a macOS update, be sure to back up your important files and data. The best practice is to use Time Machine to create a full system backup (https://www.macworld.com/article/668644/how-to-clean-install-macos-on-your-mac.html). This will save copies of your documents, photos, music, settings, and applications. That way if anything goes wrong during the install, you’ll have a backup to restore from.
Test on an External Drive
For extra protection, you can test out the macOS installation on an external drive first. Clone your current system to a USB drive or external hard drive using Disk Utility. Then boot from the external drive and install the update. This allows you to test things out and work out any issues before updating your main startup drive.
Once you’ve verified the update works properly on the external drive, you can install to your normal startup drive. This technique lets you keep your original system intact in case the update causes problems.
Conclusion
In summary, installing a new version of macOS does not automatically delete previous versions or user data. The installation process simply overwrites the system files for the older OS version, replacing them with the new OS files. However, the user’s documents, photos, music, settings, and other personal data remain untouched in the /Users folder. Unless specifically choosing the “clean install” option, updating to a new macOS is designed to be a seamless transition that preserves the user’s files, settings and apps.
So to directly answer the original question – installing a new macOS does not delete the old one in a standard update procedure. User data remains intact while the underlying OS system files get refreshed. The end result is a machine running the latest macOS release but with all the user’s existing data and customizations ready to go.