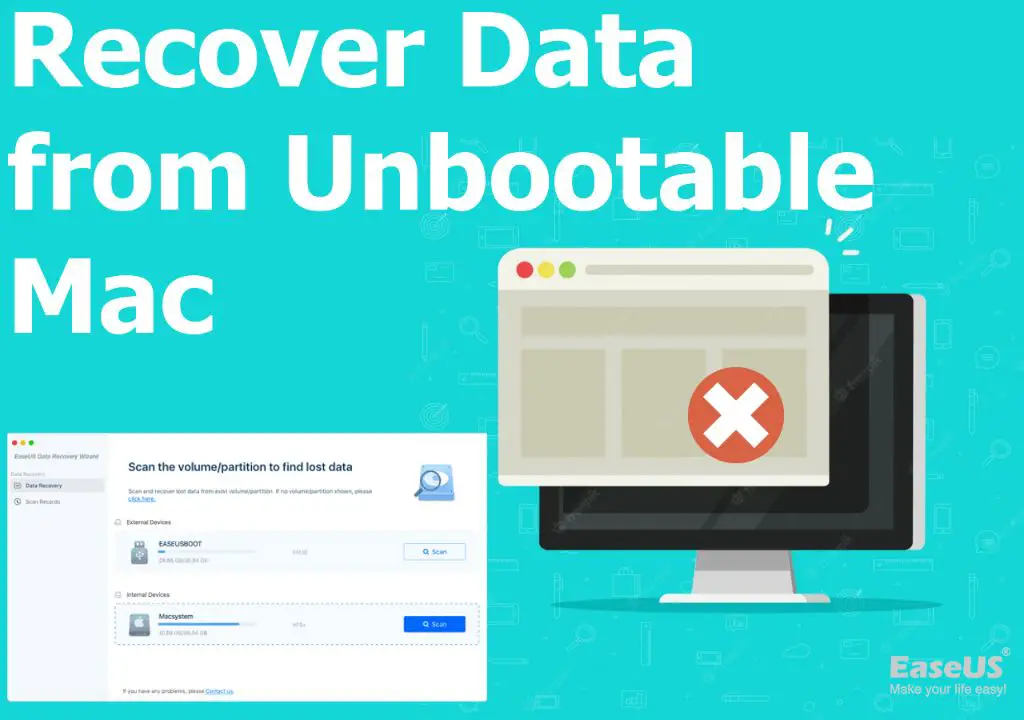Mac computers do have some built-in data recovery capabilities that can help users restore deleted files or recover data from corrupted drives in many cases. While Mac’s built-in recovery options may not be as full-featured as some dedicated third party Mac data recovery software, they can be quite useful for basic recovery needs.
How to Use Mac’s Built-In Data Recovery Features
There are a few different built-in Mac data recovery options available depending on the situation:
- Recovering deleted files from the Trash – Files deleted on a Mac get moved to the Trash folder, where they can easily be recovered as long as the Trash has not been emptied.
- Using Time Machine backups – The Time Machine backup utility saves incremental backups of your Mac’s data that can be used to restore lost files or recover previous versions of files.
- Restoring from a bootable backup – Macs can be started up from an external bootable clone drive to access data when the main drive is unreadable.
- Using Disk Utility’s First Aid – Disk Utility’s First Aid feature can check and repair disk errors that may be causing data to be inaccessible.
- Terminal data recovery commands – Advanced Mac users can use Terminal commands like “fsck” to attempt data recovery on a drive with file system corruption or missing directories.
Recovering Files from the Trash
If a file has recently been deleted on your Mac, the easiest way to get it back is by finding it in the Trash folder and restoring it. Any files that get deleted on your Mac get moved to the Trash automatically. To recover a deleted file:
- Open the Trash folder – Click the Trash icon in your Dock or go to Finder > Trash.
- Find the item(s) you want to restore.
- Right-click on the file(s) and select “Put Back” to move the file(s) back to the original location.
Files in the Trash are automatically deleted after 30 days, so it’s important to recover files from the Trash in a timely manner before they get purged. The Trash also gets emptied whenever you manually choose the “Empty Trash” option.
Using Time Machine to Recover Lost Files
Apple’s Time Machine application is built into every Mac and allows users to backup all their files and system data to an external hard drive or supported network location. Time Machine saves hourly backups for the past 24 hours, daily backups for the past month, and weekly backups for everything older than a month.
If you ever accidentally delete an important file, or need to recover an older version of a document, you can use Time Machine to find and restore it. To recover data with Time Machine:
- Connect the Time Machine backup drive to your Mac.
- Open the Time Machine interface (either from System Preferences or the menu bar icon).
- Browse through your timeline backup history to find previous versions of files or folders.
- Select a file or folder to restore – Time Machine will give you the option to restore it to its original location or save it somewhere new.
This makes Time Machine a great built-in safety net for recovering lost data or undoing accidental file changes. Just make sure to maintain regular backups.
Restoring from a Bootable Duplicate
Having a bootable duplicate (clone) backup of your entire Mac drive allows you to startup and run your Mac directly from the backup drive to recover data, even if the main internal drive is unreadable or has failed completely.
To create a bootable duplicate, you need an external hard drive that’s at least as big as your Mac’s internal drive. The drive needs to be formatted correctly. Then you can use Disk Utility’s “Restore” function, third party cloning software like Carbon Copy Cloner or SuperDuper, or even Disk Utility’s native volume cloning capability to create a bootable clone.
If anything happens to your main startup drive, you can startup your Mac directly from the external clone drive and access all your files and data that way while you get the main drive fixed or replaced. This allows you to keep working from the backup drive.
Using Disk Utility’s First Aid Feature
Disk Utility is built into all Macs and includes a few tools that can help with data recovery in some situations. Disk Utility’s First Aid feature will check the file system for errors and then attempt to repair them. This can sometimes resolve disk errors that may be preventing you from accessing files.
To use First Aid:
- Open Disk Utility
- Select your Mac’s internal drive in the sidebar
- Click “First Aid”
- Click “Run” to begin checking/repairing errors
If First Aid is successful, you may then be able to access previously unavailable data. Just be cautious using Disk Utility’s “Repair Disk” option, as this can potentially result in some data loss.
Terminal Data Recovery Commands
Mac’s built-in Terminal app provides access to powerful UNIX-based commands that advanced users can utilize for data recovery operations, such as trying to reconstruct damaged files or directories.
Some examples include:
- fsck – Runs a file system check and repairs issues like directory inconsistencies.
- dd – Copies data from one drive/device to another, can help recover readable data from a damaged drive.
- debugfs – Examines and repairs ext4 file systems.
Caution is highly advised when running Terminal file system commands like these, as incorrect use can overwrite data and cause further issues. But in the right hands, they can potentially help recover data not accessible through other means.
Limitations of Mac’s Built-In Recovery
While Mac’s built-in recovery tools are fairly useful for basic data recovery needs, there are some limitations to be aware of:
- No guaranteed results – Apple provides the recovery options as-is, often warns that data loss is possible, and does not guarantee success.
- Limited functionality – Options like Time Machine and Terminal work well but are still limited compared to dedicated recovery software.
- No assisted recovery – There is no guided recovery process, so troubleshooting complex issues can require advanced skills.
- No deleted file reconstruction – Once files are manually deleted or Time Machine backups are deleted/thinned, the data is often unrecoverable.
Due to limitations like these, most serious data recovery situations will benefit from using dedicated third party Mac data recovery software rather than relying solely on Apple’s built-in options.
Third Party Mac Data Recovery Software
For more advanced, powerful, and guaranteed Mac data recovery capabilities, specialized third party software offers features and data recovery success rates beyond what Apple provides out of the box. Some key capabilities of leading Mac data recovery solutions include:
- Recovery from deleted, corrupted, or formatted volumes – Advanced scanning can still recover files after major file system damage or reformatting.
- Full disk imaging – Software can make a forensically sound copy of an entire Mac drive as-is for safe data extraction.
- Assisted recovery workflow – Step-by-step wizards guide users through the entire process.
- Deleted file reconstruction – Scans can locate and recover files deleted from the file system rather than just Time Machine.
- Fast, deep scans – Specialized tools perform more comprehensive scans faster than native utilities.
- Advanced file repair – Better reconstruction of file structures for recovery of severely damaged files.
- Guaranteed results – Recovery products offer a guarantee of recovering data or your money back.
Top third party Mac data recovery software vendors include:
Stellar Data Recovery
Stellar Data Recovery is a popular centralized data recovery solution for both Windows and Mac. Key features include:
- Recover from crashed or failing Mac hard drives and external drives.
- Extract data from inaccessible drives and non-mounting volumes.
- Preview found files before recovery.
- Restore from Time Machine backup drives.
- 24/7 support by data recovery experts.
Stellar Data Recovery has a free demo so you can see if it finds your lost files before purchasing a license key to save the recovered data.
Disk Drill
Disk Drill focuses on making Mac data recovery quick and easy with features such as:
- Recover up to 500MB of data free.
- Deep scanning capability.
- Easy-to-use interface.
- Preview found files.
- Resume recovery capabilities across reboots.
Disk Drill is a top choice for less advanced Mac users who want simplified Mac data recovery software that still offers robust recovery capabilities.
Data Rescue
As one of the most long-standing Mac recovery apps, Data Rescue is popular with technical users for features like:
- Advanced file repair algorithms.
- Byte-by-byte disk clones.
- Customizable deep scanning.
- High-speed recovery.
- Available as a bootable recovery drive.
Data Rescue offers 24/7 technical support and a Pro version with more advanced features for full-time data recovery professionals.
Conclusion
To summarize, while Mac does provide some useful built-in recovery tools that can restore recently deleted files, Time Machine backups, or assist with basic disk repairs, dedicated data recovery software offers more advanced file recovery capabilities needed for complex data loss situations. Third party Mac recovery apps fill in the gaps left by Apple’s options by offering more features, more extensive scanning, advanced file repair, guaranteed results, and expert technical support. If you ever experience severe data loss or corruption on your Mac, third party recovery software gives you the very best chance at getting your valuable files and data back.