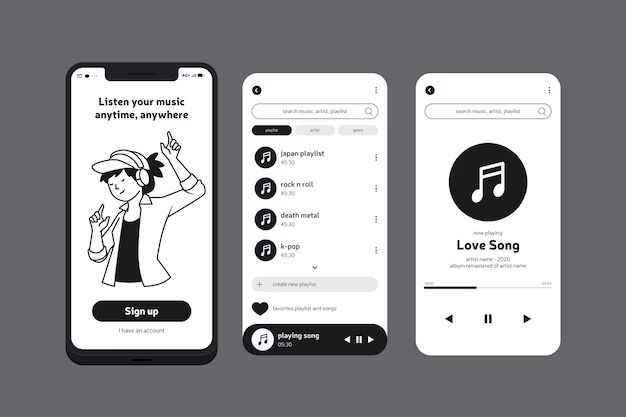Quick Overview
There are a couple different ways to download your Apple Music library to your iPhone all at once:
- Use the “Download All” button in the My Music section of the Apple Music app
- Enable “Automatic Downloads” in your Apple Music settings
- Use a third party app like Documents by Readdle to transfer music files
The Download All button is the easiest option to quickly download everything in My Music. Automatic Downloads will automatically save any added music for offline playback. Third party apps give you more control for manual file transfers.
Using the “Download All” Button
The Apple Music app includes a handy “Download All” button that will quickly save your entire library for offline playback. Here’s how to use it:
- Open the Apple Music app on your iPhone
- Tap on the Library tab at the bottom
- Scroll down and tap on My Music
- At the top you’ll see a Download All button – tap it
This will start downloading your full Apple Music library to your iPhone. It may take awhile depending on how much music you have saved.
The My Music section contains all the songs, albums and artists you’ve added to your library. Tapping the Download All button queues everything for download so you can listen offline.
What gets downloaded?
The Download All button will download:
- All saved songs, albums and playlists
- Any Apple Music songs, albums or artists you’ve added to your library
It will not download:
- Individual songs or albums unless you have specifically saved them
- Your entire Apple Music catalog – just your library
So this feature is useful for quickly getting your personal music collection on your iPhone. It does not download everything from Apple Music – just the portions you’ve saved to My Music.
Requirements for Download All
To use the Download All feature, you need:
- iPhone model with iOS 9 or later
- Be signed into your Apple Music account
- Have songs/albums saved to your Apple Music library
- Sufficient storage space on your iPhone
- Internet connection to download
As long as you meet those requirements, you can tap Download All anytime to get your full Apple Music library for offline playback.
Using Automatic Downloads
Another way to get all your Apple Music is by enabling Automatic Downloads in your settings. This will automatically save any new music you add for offline listening.
Here’s how to turn on Automatic Downloads:
- Open the Settings app on your iPhone
- Tap on Music
- Under Downloads, turn on Automatic Downloads
With this setting enabled, any new Apple Music tracks you add will be automatically downloaded for offline access. This includes:
- Newly saved songs, albums, artists or playlists
- Any new songs or albums added to your library
- New music downloaded by suggestions like Friends Mix or Favorites Mix
This gives you offline access to your music without having to manually download each time. As your library updates, your iPhone will too.
What’s Included in Automatic Downloads?
Automatic Downloads will save the following anytime you add them to your library:
- Songs
- Albums
- Artists
- Playlists
- Music mixes tailored for you
It does not download your full Apple Music library, only new additions you make over time. This ensures your iPhone stays up to date with your listening preferences.
Requirements for Automatic Downloads
You need the following to use Automatic Downloads:
- iPhone model with iOS 11 or later
- Be signed into your Apple Music account
- Reliable WiFi or cellular data connection
- Sufficient storage space on your iPhone
As long as you have those covered, you can enable Automatic Downloads and let your iPhone automatically save Apple Music additions ready for offline playback.
Using Documents by Readdle
A third option for downloading your Apple Music library is to use a third party app like Documents by Readdle. This gives you more manual control for transferring music files.
Here’s an overview of using Documents by Readdle:
- Get the Documents app by Readdle on your iPhone
- On your computer, install the Documents desktop app
- Open Documents on both devices and connect to the same cloud account
- On your computer, navigate to your Apple Music folder
- Select the songs, albums or artists you want to transfer
- Drag the files into Documents for cloud syncing
- On your iPhone, tap the files to download locally
This gives you more flexibility for selective downloads. You can manually choose the music files you want instead of your entire library.
Benefits of Documents by Readdle
Here are some benefits of using Documents by Readdle:
- Selectively choose individual files to transfer
- Avoid large downloads of your full library
- Sync across devices with cloud account
- Also transfer non-music files like photos or videos
- No cost beyond the initial app purchase
The main downside is the process is more time consuming than the one-tap methods above. But it does provide more control over what gets transferred.
Requirements for Documents by Readdle
To use Documents for Apple Music transfers, you’ll need:
- The Documents apps on both iPhone and computer
- A Readdle account for cloud syncing
- Apple Music downloaded on your computer
- iOS 12 or later on your iPhone
With those requirements met, you can selectively sync Apple Music between your devices using Documents file management and cloud syncing capabilities.
Comparing the Options
To summarize the different methods:
| Method | What Gets Downloaded | Setup Required |
|---|---|---|
| Download All button | Your full Apple Music library | None |
| Automatic Downloads | New additions to your library | Enable setting |
| Documents by Readdle | Selected individual files | Install apps & set up account |
The Download All button gives you the fastest one-tap download of your full Apple Music library.
Automatic Downloads requires a small setup but gives you a seamless way to keep new music offline.
Documents provides the most flexibility for selective transfers, but requires the most effort to set up and manage.
So weigh the pros and cons to decide which method best fits your needs for getting Apple Music downloads on your iPhone.
Checking Download Status
Here are some tips for monitoring download progress when saving Apple Music for offline playback:
- On the Downloads screen, you can view pending and completed downloads
- Tap Edit next to a download to cancel or re-download
- The My Music section shows which tracks are saved offline with a download icon
- Downloading statuses are shown in the playback bar on Now Playing
- Disable cellular downloads to avoid data overages – WiFi only
Pausing several downloads can allow large files to complete instead of getting stuck. Manage downloads selectively for optimal performance.
Listening Offline
Once your Apple Music library is downloaded for offline use, here are some tips for listening without an internet connection:
- Tap the cloud icon next to tracks to make sure they are marked for offline
- Add albums or playlists you want offline to your library
- Use the Search tab to find songs only downloaded to your device
- Toggle Show Downloaded Music in Settings to filter library
- Airplane Mode will only show available offline music
Downloaded music has a download icon next to it instead of the cloud icon. You can double check to confirm tracks finished downloading.
Now you can enjoy your Apple Music library anywhere, even without an internet connection!
Troubleshooting Download Issues
If you have issues downloading your Apple Music library for offline playback, here are some troubleshooting steps:
Songs get stuck during download
- Pause the downloads and resume individually
- Toggle Download over Cellular off to prevent data throttling
- Delete the pending download and retry the song
Download keeps failing
- Check your iPhone storage and delete unused apps/media
- Make sure your iPhone is updated to the latest iOS version
- Disable Download over Cellular to prevent cellular data errors
- Toggle off Automatic Downloads and use Download All instead
Download button missing in My Music
- Make sure you’re signed into your Apple Music account
- Tap the cloud icon next to an album to save music to My Music first
- Restart your iPhone and check again
Only some songs/albums downloading
- The Download All function only saves your library, not everything from Apple Music
- Tap the cloud icon next to other albums/songs to download them
- Create a playlist with your desired music, then Download All
If issues persist, contact Apple Support for further troubleshooting assistance.
Conclusion
The fastest way to get all your personal Apple Music collection on your iPhone is using the Download All button in the My Music section. This will quickly save your full library for offline listening.
For keeping new additions offline, enable Automatic Downloads in your settings. This will automatically download saves, playlist additions, and personalized recommendations.
If you want more selective control, use a third party file manager like Documents by Readdle. You can manually transfer specific songs between devices over WiFi.
Monitoring download progress and selectively queued large downloads can help prevent issues. Make sure to have enough storage space and disable cellular downloads to optimize performance.
With your Apple Music now available for offline playback, you can enjoy your favorite songs anywhere, anytime – even without an internet connection on your iPhone!