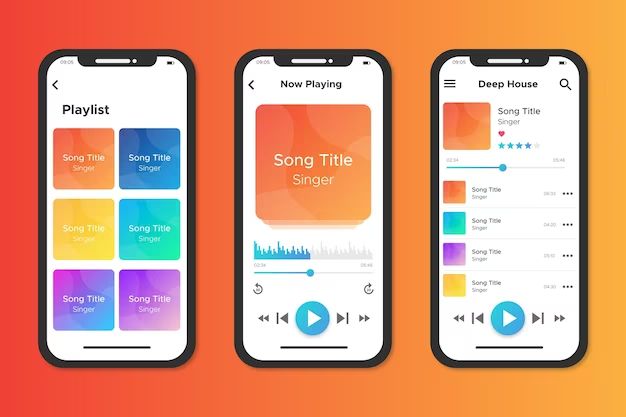What is iCloud Music Library?
iCloud Music Library is Apple’s service that allows you to access your personal music library seamlessly across all your Apple devices. It matches the songs in your library to songs in the iTunes catalog to provide you with on-demand access to stream or download your music whenever you want.
When you enable iCloud Music Library, it uploads your music collection from your Mac or PC and combines it with the Apple Music catalog. This gives you access to your full music library from any device signed into your Apple ID, including iPhone, iPad, Apple TV, Apple Watch, Mac, PC, and even Android. Your library is stored in iCloud, so you don’t need to manually sync or transfer music between devices.
According to Apple’s iCloud support page, iCloud Music Library allows access to your music on demand, without taking up space on your device. This means you can stream your music without downloading it, helping save storage space. Downloaded music also doesn’t count against your iCloud storage limit.
Enabling iCloud Music Library
To enable iCloud Music Library on your iPhone, iPad or iPod touch, follow these steps:
- Go to Settings > Music on your iOS device. This can be found by tapping the Settings app.
- Toggle on iCloud Music Library. There is a switch you can turn on to enable it.
- It will scan and match your music library on your device with the songs available through Apple Music. This may take some time depending on the size of your library.
Once enabled, any music you add to your library on your iOS devices will be synced across other devices using the same Apple ID where you have iCloud Music Library enabled. This includes songs purchased through iTunes or uploaded from your own music collection (cite: https://support.apple.com/en-us/HT204926).
Downloading Music for Offline Playback
You can download music from your iCloud Music Library to your device for offline listening when you don’t have an internet connection. Here’s how to download music for offline playback:
Go to the My Music tab in the Apple Music app and browse to the song, album, playlist or other content you want to download. Tap the cloud download icon next to each item to download it.
The cloud icons will turn into download icons to indicate the download is in progress. Once the download is complete, you’ll be able to access the music offline.
Downloaded music will have a little green arrow next to it in your music library. To see all your offline music in one place, tap the Downloaded Music section in the Library tab.
You can configure downloads over cellular data or Wi-Fi only in Settings > Music.
If you want to automatically download new music added to your library for offline access, go to Settings > Music > Automatic Downloads and turn on the switch.
Your downloaded music will remain on your device until you delete it. Over time, you may need to manage your offline music library by deleting songs you no longer want for offline playback.
Source: https://support.apple.com/guide/iphone/add-music-and-listen-offline-iph0cff2d191/ios
Accessing Music on Mac
To access your iCloud Music Library on your Mac, follow these steps:
1. Open the Music app on your Mac. This is the default music player that comes pre-installed on Macs.
2. Sign in to the Music app with the same Apple ID you used to set up iCloud Music Library. This will link the app to your online music collection.
3. Once signed in, your entire iCloud Music Library should now be available in the Music app. All the songs and albums you added from Apple Music or your personal music collection will appear.
The Music app will scan and match the songs in your local music library against the songs in your iCloud Music Library. Any music purchased or imported into your iCloud Music Library on other devices like your iPhone will now also be accessible on your Mac.
You can stream or download any song from your iCloud Music Library for offline listening on your Mac. Downloaded songs will be saved locally so you can listen to them anytime without an internet connection. This allows you to seamlessly access your music library across Apple devices.
If you have any issues getting your iCloud Music Library to show up on your Mac, check that you’re signed in with the proper Apple ID and that iCloud Music Library is enabled on your account.
Accessing Music on PC
To access your iCloud Music Library on a Windows PC, you’ll first need to download and install iTunes from the Microsoft Store or Apple’s website(Use iCloud Music Library on PC). Once iTunes is installed, open the app and sign in with your Apple ID that is associated with your iCloud Music Library. Make sure to enable iCloud Music Library in the account settings.
With iCloud Music Library enabled, your entire music collection will be available to stream or download for offline playback. Any new music you add on other devices will automatically sync to your PC. You can right click on tracks in your library to download them to your PC for offline access when you don’t have an internet connection. iTunes will scan and match any local audio files to what’s in your iCloud Music Library.
The iTunes app on Windows provides full access to your iCloud Music Library, allowing you to stream, download, play, and manage your music collection from your PC just like on a Mac or iOS device. Just make sure to sign in with the same Apple ID used for iCloud Music Library to sync all your music.
Using iCloud Music on Android
Android devices do not natively support accessing your iCloud Music Library directly. This is because iCloud and Apple Music are proprietary Apple services, while Android is developed by Google. However, there are a couple ways to access your iCloud music collection on an Android device:
You can use the iCloud web player by going to www.icloud.com/music in your mobile browser. This allows you to stream your iCloud music through the web interface. The drawback is you cannot download songs for offline playback.
Another option is using a third-party app like iSkysoft iTransfer. This type of app lets you transfer and download songs from your iCloud Music Library to your Android device for offline listening. The transfer process is wireless and does not require connecting your device to a computer.
In summary, while Android does not natively work with iCloud Music like iOS does, you still have options to access your music library remotely through the web player or by using a dedicated third-party app.
Troubleshooting Tips
If you encounter problems accessing your iCloud Music Library, there are a few troubleshooting steps you can try:
Make sure you’re signed in to your iCloud account on all of your devices. You can check this in the Settings app under your name and iCloud. If you’re signed out on a device, you won’t be able to access your iCloud Music Library.
Check that you have a stable internet connection on your devices. Your Apple Music and iCloud libraries require an internet connection to stream and download music. Connect to Wi-Fi or ensure your cellular data is working.
Restart any devices that are having trouble accessing Apple Music or iCloud. Restarting can resolve temporary glitches and connection issues.
You may also need to toggle iCloud Music Library off and then on again in your Settings. This forces your device to re-sync your library.
As a last resort, you can sign out of the App Store and iCloud, restart your device, and sign back in. This will force a full refresh of your iCloud services.
If issues persist, check Apple’s system status page or contact Apple Support for further help.
Alternative Music Storage Options
In addition to iCloud Music Library, there are other ways to store and access your music library across devices:
You can store music locally on each device. Keep your music library on your computer, phone, tablet, etc. and manually sync between devices. This avoids monthly fees of cloud services, but is less convenient for accessing your full library anytime.
Use a streaming service like Spotify to access millions of songs. Streaming gives you access to more music, but you may lose access if you cancel the subscription.
Consider cloud storage services like pCloud, Dropbox, or OneDrive. These provide online storage and syncing across devices. Storage space and features vary.
Overall, evaluate your needs – library size, number of devices, budget, etc. Weigh the convenience of iCloud vs. alternatives for accessing your music how and when you want.
Managing Your iCloud Music Library
One of the key benefits of using iCloud Music Library is the ability to manage your music collection across all your devices. Any changes you make to playlists, favorites, or deleting songs on one device will automatically sync to your library on all other devices where you are signed in with the same Apple ID.
You can create and edit playlists in the Music app on any device. To create a playlist, tap the + icon and select “New Playlist”. Give it a name and start adding songs. To edit a playlist, tap the three dots next to its name and select “Edit”. From here you can rearrange songs, remove songs, and add more songs.
Favoriting songs is another great way to organize your library. Tap the heart icon on any song to favorite it. A list of all your favorite songs is accessible from the Library tab. Unfavorite a song by tapping the heart icon again.
To delete music, find the song(s) you want to remove, swipe left, and tap Delete. The songs will be removed from your iCloud Music Library across all devices. You can also delete multiple songs at once by tapping Select, selecting the songs, and tapping Delete.
With iCloud Music Library, you have many options for tailoring your music collection and keeping it neatly organized across Apple devices. The syncing ensures any music management is reflected in your library everywhere.
Conclusion
Overall, iCloud Music Library is a convenient way to access your music collection across multiple Apple devices and platforms. By enabling iCloud Music Library, you can stream or download any song in your library on demand, without needing to manually transfer files or manage multiple copies of your music.
The key benefits of using iCloud Music Library include having your entire music collection available on all your devices, the ability to listen offline, and seamless syncing as you add new music. iCloud Music Library automatically matches songs in your library so you don’t have to upload your entire music collection.
For more information on getting the most out of iCloud Music Library, check out Apple’s official support documentation. You can also visit community forums like Apple’s iCloud Music discussions to connect with other users.