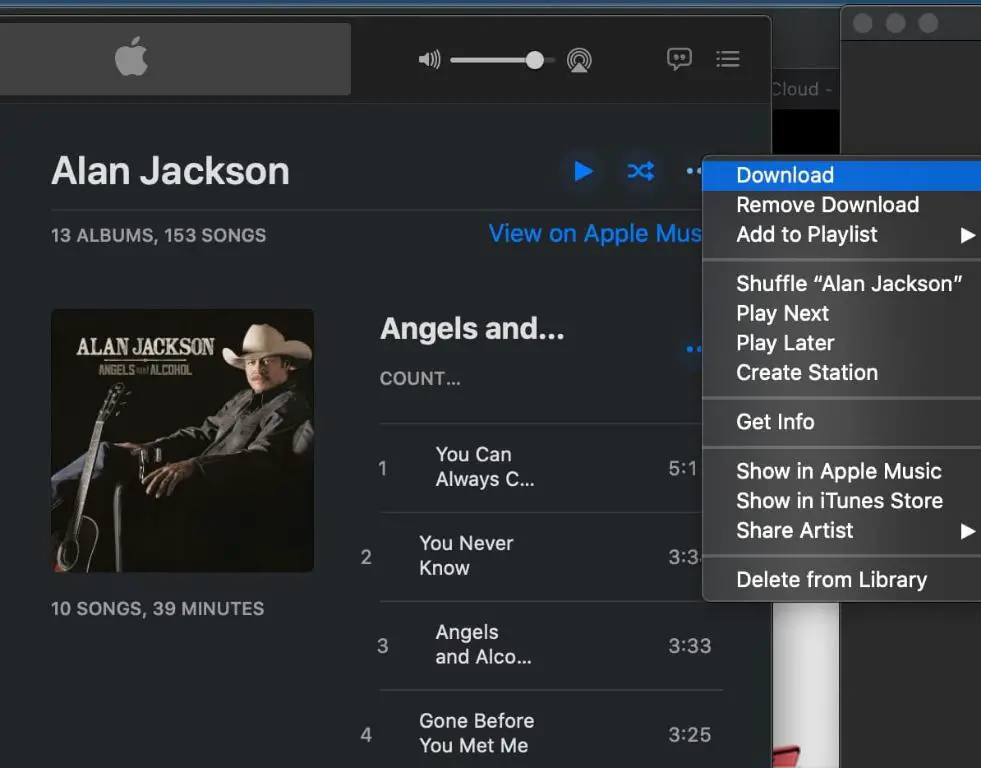This article provides a step-by-step guide on how to back up your Apple Music library on a Mac. We will cover why it is important to back up your Apple Music library, where to locate your Apple Music files on your Mac, how to copy the files to an external drive or iCloud, using backup software, backing up playlists separately, testing your backup, and backing up regularly.
Why Back Up Your Apple Music Library?
It’s important to back up your Apple Music library for several reasons:
First, backing up provides protection in case your Mac’s hard drive fails. Hard drives can fail unexpectedly, and if that happens, you could lose your entire music library if you don’t have a backup. Having a backup on an external drive ensures you won’t lose your music collection.
Second, backing up gives you a copy you can transfer to a new Mac if you decide to upgrade or replace your computer. When getting a new Mac, you’ll need to move your Apple Music library to the new machine. With a backup, you can easily restore your music without having to re-download everything.
Finally, a backup provides an extra layer of protection against accidental file deletion. If you accidentally delete a music file or playlist, you’ll have a backup copy you can restore from, so you won’t permanently lose anything.
In summary, regularly backing up your Apple Music library helps avoid losing your music due to hard drive failure, gives you a copy when upgrading your Mac, and protects against accidental loss due to deletion or corruption. It’s a simple step that provides invaluable peace of mind.
Locate Your Apple Music Files
The first step in backing up your Apple Music library is to locate where the files are stored on your Mac. By default, Apple Music downloads and saves music files to the Music folder on your Mac.
To find the folder location, open Finder and select Music from the sidebar. You should see an Apple Music folder within the Music folder. This is where all your downloaded and added Apple Music is stored.
You can also find the file path by going to Finder > Music and right clicking on the Apple Music folder. Select “Get Info” and you’ll see the file path under “Where”. The default location is normally /Users/your_account/Music/Apple Music.
Knowing the exact file location of your Apple Music library will make it easy to navigate to the folder and copy the files over to an external hard drive or backup disk.
Copy the Files to an External Drive
After locating your Apple Music files, the next step is to copy them to an external hard drive or SSD for backup. Start by plugging in the external drive to your Mac and making sure it is recognized by the system and accessible in Finder.
Use the Finder to navigate to the Apple Music folder (typically located in your Music folder under User/Music). Select all the files and folders inside the Apple Music folder, then copy them. Open the external hard drive in another Finder window, and paste the files onto the drive.
The amount of time required to copy your Apple Music library will depend on the size of your library and the transfer speed of the external drive. For example, copying a library of 10GB could take 5-10 minutes on a USB 3.0 drive. Allow sufficient time for the full copy to complete before disconnecting the external drive.
Back Up to iCloud
One way to back up your Apple Music library is to use iCloud Music Library sync. This syncs your Apple Music collection across your devices via iCloud. To use iCloud Music Library:
- Enable iCloud Music Library in the Music settings on your devices. This will upload your Apple Music collection to iCloud.
- Ensure you have sufficient iCloud storage to hold your entire Apple Music library. You may need to purchase additional iCloud storage.
- With iCloud Music Library active, your songs, playlists and library data are backed up to iCloud. If you delete a downloaded song, it can be re-downloaded from iCloud.
The benefit of iCloud Music Library is that it automatically keeps your Apple Music collection synced across devices. The downside is you need sufficient iCloud storage capacity, which has a monthly cost.
As noted on Apple Discussions, iCloud does not back up your actual music files. It relies on Apple servers to re-download. So iCloud Music Library provides syncing but not full backup capabilities.
Use Backup Software
One recommended way to backup your Apple Music library is to use backup software like Time Machine or dedicated third party tools like iMazing, iBackupBot, or iExplorer [1]. These tools can make the process automated and allow you to customize the backup frequency and scope.
Time Machine comes built-in with MacOS and allows you to backup your entire Mac, including your Apple Music library, to an external hard drive. You can configure it to backup hourly, daily, weekly or monthly. Time Machine will save versions of files so you can restore previous copies if needed.
Third party tools like iMazing give you more granular control to select specific playlists or albums to backup from your Apple Music library. You can schedule automated backups daily, weekly or monthly and store the backups locally or in cloud storage like Google Drive or Dropbox.
The key advantage of using backup software is it takes the Apple Music backup process off your plate by doing it automatically on a schedule. You can customize what gets backed up and how often to make sure you have a recent copy saved.
Back Up Playlists Separately
It’s important to know that playlists in Apple Music are stored separately from the music files themselves. The playlists contain references to the locations of each song file, but the actual song files need to be backed up separately.
To back up your Apple Music playlists, open Music and select File > Library > Export Playlist. This will save a copy of the playlist that you can restore later if needed. You can export individual playlists, or export your entire music library to back up all playlists at once.
According to discussions on Apple’s support forums, exporting the playlists provides an additional backup of your playlist organization on top of backing up the music files themselves (Source). Some users recommend exporting playlists regularly in addition to a full music library backup.
Test Your Backup
After completing the backup process, it’s important to test that the backup was successful before deleting any files from your original Apple Music library. Here are some steps to verify your Apple Music backup:
To restore your music library from the backup, connect the external hard drive where you copied the Apple Music files. Then go to your Music app preferences and select the option to restore your music library. Point to the backup files on your external drive. This will copy the files back to your Mac’s music library location.
Once the restore is complete, confirm that all of your songs, albums, and playlists are intact. Browse through your library and playlists to verify the content matches your original library. Check that playlist names, album covers, and metadata like song titles and artist names are all present.
Play several random tracks from different playlists to confirm the actual song files play properly. Test tracks you purchased directly as well as tracks matched via Apple Music. This ensures the backup process captured all necessary music files.
If any content seems corrupted or missing, you may need to revisit your backup process and troubleshoot what went wrong. But if everything checks out, you can feel confident deleting the original files and relying solely on your verified Apple Music backup.
Backup Regularly
Backing up your Apple Music library once is a good first step, but you’ll want to continue to make regular backups to ensure you don’t lose any new music or playlists you’ve added. Here are some tips for continuing your backups:
– Set calendar reminders to backup your Apple Music library on a regular basis, whether it’s weekly, monthly, or quarterly. Consistency is key. The Apple discussion forums recommend monthly backups at minimum.
– Automate backups where possible using backup software schedules or iCloud settings. This takes the manual work out of remembering to backup.
– Each time you backup, make sure to catch any new music, playlists or edits that have been added since your last backup. Apple Music libraries are dynamic, so you’ll want to regularly capture new additions.
With a steady backup schedule, you can rest assured your Apple Music library is protected in case of device failures, loss or any other scenario where your original library is erased.
Conclusion
Backing up your Apple Music library on your Mac is an important step in protecting your music collection and playlists. The key steps are locating the Apple Music files, copying them to an external drive or using backup software, testing the backup, and backing up regularly.
It’s crucial to backup your Apple Music library on a regular basis, such as weekly or monthly, to ensure your collection is protected. Backups allow you to restore your music if your hard drive fails or your library becomes corrupted. Regular backups also provide versions of your library from different periods in case you need to recover a playlist or music that was deleted.
Additional tips include backing up your Apple Music playlists separately, using both a local Time Machine backup and an online iCloud backup for redundancy, verifying backups to ensure they contain all desired music files, and storing a backup in a different physical location than your computer.
Following these Apple Music backup best practices helps ensure you have a copy of your important media library and can restore it if needed.