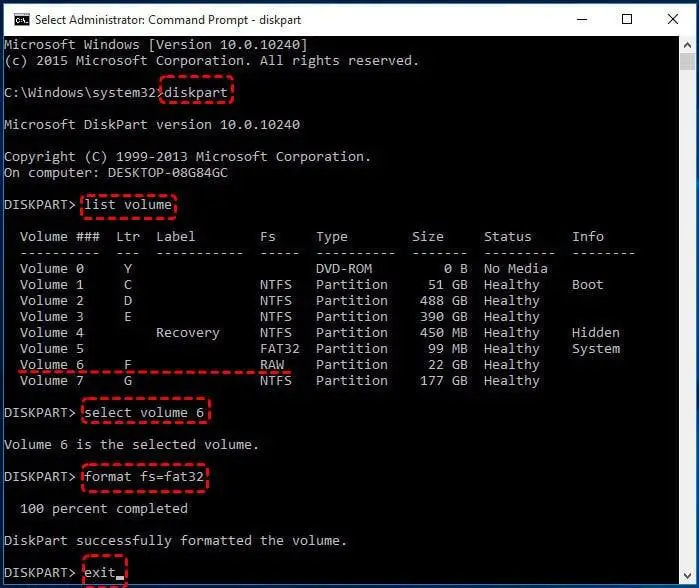Changing a micro SD card from raw format to FAT32 allows it to be readable by devices like cameras, phones, and computers. It’s a fairly straightforward process that can be done in just a few steps. In this comprehensive guide, we’ll walk through everything you need to know to successfully format your micro SD card to FAT32.
What Does Formatting a Micro SD Card Do?
When you format a micro SD card, you are essentially wiping it clean and preparing it for new data. All files that were previously saved on the card will be erased.
Formatting accomplishes two main things:
- It deletes all data and partitions on the card
- It allows you to choose a new file system for the card (like FAT32)
So if your goal is to change the file system on your micro SD card from raw to FAT32, formatting is the way to go. The raw file system is unreadable by devices, so formatting it to FAT32 makes the card usable again.
Step 1: Back Up Any Important Data
Before formatting your micro SD card, it’s crucial that you back up any files you want to keep. As mentioned above, formatting will wipe out all data, so you don’t want to lose anything important.
To back up your SD card files, simply copy them to another storage device like your computer’s hard drive or an external hard drive. Once you’ve secured any valuable photos, videos, or other data, you can safely proceed with formatting the card without worrying about losing anything.
Step 2: Insert the Micro SD Card into Your Computer
With your files backed up, insert your micro SD card into your computer’s SD card reader or slot. This will allow your computer to access the card so that it can be formatted.
If you’re using a USB card reader, simply insert the card and plug the reader into your computer. If your computer has a built-in SD slot, just slide the card directly into the slot. Once inserted, the computer should recognize that the card is connected.
Step 3: Access Your Disk Utility Program
Now it’s time to open the disk utility program on your computer. This is the program that will allow you to format drives and memory cards.
On Windows, the disk utility is called Disk Management. To access it, hit the Windows key + R to open the Run dialog box. Type “diskmgmt.msc” and hit Enter to launch Disk Management.
On a Mac, the disk utility is simply called Disk Utility. You can find it by opening Finder, selecting Applications > Utilities > Disk Utility.
This will open the disk management program that you will use to format your SD card.
Step 4: Select Your SD Card
In the disk utility program, you should see your connected micro SD card listed. It may say something like “Removable Disk” along with the storage capacity.
Select the SD card so you can format it. In Disk Management on Windows, simply click on the drive. In Disk Utility on Mac, click the drive name in the left sidebar.
Step 5: Click Format or Erase
Now that your SD card is selected, you can proceed with the formatting process. The steps are a bit different depending on whether you’re on Windows or Mac.
On Windows:
- Click the “Format…” button at the bottom of the pane
- Under File System, select “FAT32”
- Check the Quick Format box
- Click Start
On Mac:
- Click Erase along the top toolbar
- Under Format, select “MS-DOS (FAT)”
- Give the card a name if desired
- Click Erase
This will initiate the formatting process, which should only take a minute or two to complete.
Step 6: Wait for the Format to Finish
Be patient while the disk utility completes the formatting process. The time it takes can vary based on your computer and SD card’s specs. The card capacity will also affect how long it takes.
On both Windows and Mac, you’ll see a progress bar fill as the formatting progresses. Don’t interfere with it during this process.
Once done, the utility will give you a notice that the formatting was successful. Your micro SD card is now reset and ready to be used!
Step 7: Safely Eject the SD Card
With the formatting complete, you can now safely remove the micro SD card from your computer. It’s important you properly eject it first:
On Windows:
- Return to Disk Management
- Right click on the card and select “Eject”
- Wait for the “Safe To Remove Hardware” notification
- Remove the card from your computer
On Mac:
- Highlight the card in Disk Utility
- Click Eject along the top toolbar
- Wait for the ejection process to complete
- Remove the card from your computer
Once safely ejected, you can disconnect the card reader or take the card out of the computer’s slot.
Your Micro SD Card is Now FAT32!
After following these steps, your micro SD card is now properly formatted and ready for use! The file system is FAT32, so it will work with cameras, phones, game consoles, and any other compatible devices.
One thing to keep in mind is that FAT32 does have some limitations. For example, no single file can be over 4GB in size. But for most uses, FAT32 is the most widely compatible file system for SD cards and memory cards.
The card is now essentially reset to a blank state, so you can add photos, videos, files, and apps as needed. Just avoid removing the card while data is being written to prevent corruption.
Formatting the card to FAT32 is a simple process that takes just a few minutes. Follow the steps in this guide whenever you need to wipe and reformat your micro SD card.
Frequently Asked Questions
Why is my micro SD card suddenly showing up as raw?
There are a few reasons why your micro SD card may suddenly change from FAT32 to raw:
- The card was reformatted or overwritten with a different file system
- There was a problem with the formatting process
- The card is damaged or corrupted
Unless you intentionally reformatted the card to raw, this change is usually the result of damage or a formatting issue. Thankfully the solution is the same – simply reformat to FAT32 again.
How do I know if my card is FAT32 or raw?
You can check the file system of your SD card in a few ways:
- In Disk Management on Windows or Disk Utility on Mac – this will show the file system
- Try viewing files/folders on the card – if you can’t, it’s likely raw
- Insert into a device – if the device recognizes the card, it’s formatted. If not, it’s probably raw.
You can also look at the card’s properties or details within your operating system file explorer to check the file system.
Is it bad to format your micro SD card regularly?
Formatting your micro SD card somewhat regularly is generally not an issue. SD cards are designed to be rewritten and reformatted many times over. That said, you don’t want to overdo it by formatting the card multiple times a week.
It’s good practice to reformat your card if it starts having performance issues or file system problems. But avoid excessive formatting just for the sake of it, as this can reduce the card’s lifespan.
Should I use exFAT instead of FAT32?
exFAT is another file system option for SD cards. It has fewer limitations than FAT32 – for example, it can store files over 4GB.
However, exFAT also has less compatibility with older devices. So FAT32 is generally the best option for maximum compatibility across all your devices.
Unless you specifically need exFAT’s features like large file support, FAT32 will suffice for most users’ needs.
Can I recover lost files after formatting to FAT32?
Unfortunately, when you format a card to FAT32 all previous files are permanently deleted. The only way to recover lost files is if you backed them up prior to formatting.
Some paid data recovery services claim to recover formatted files in certain circumstances. But there’s no guarantee. So always be sure to properly back up your SD card before formatting!
Conclusion
Changing your micro SD card from raw to FAT32 is a quick and straightforward process. By following the steps in this guide, you can easily format your card to FAT32 on either Windows or Mac.
The most important things to remember are:
- Back up any files you want to keep first
- Use the operating system’s disk utility program to format
- Select FAT32 as the new file system
- Safely eject the card when done
With your micro SD card reset in FAT32 format, it will be ready for use in cameras, smartphones, drones, game consoles, and more. Just be mindful of the 4GB file size limit. Formatting to FAT32 takes just minutes, so refer back to this guide whenever needed.