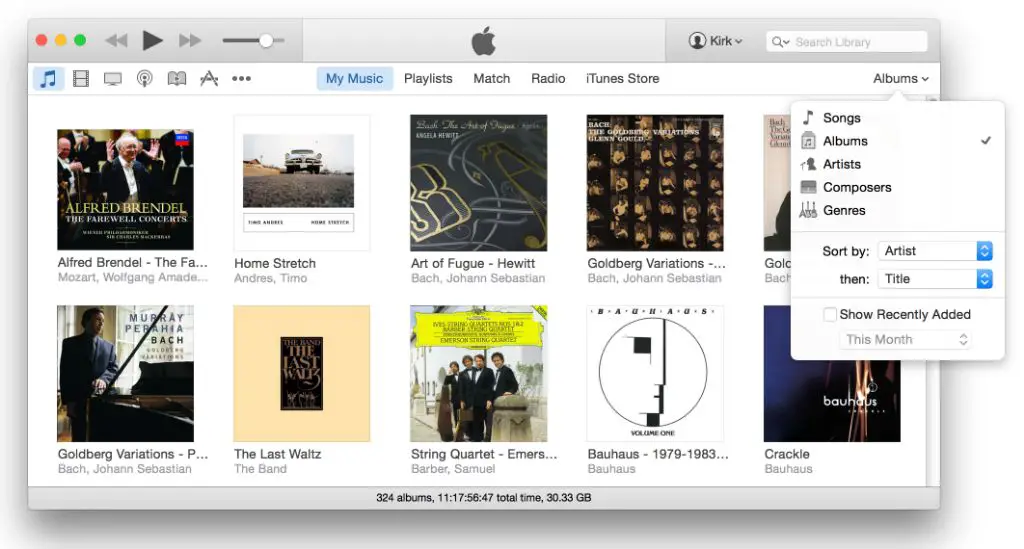There are a few different ways to change the view in iTunes. The view refers to how your music library is displayed in iTunes – whether you see album artwork, track listings, etc. Changing the view can help you better organize and navigate your library.
Use the View Menu
The easiest way to change the iTunes view is to use the View menu. Here’s how:
- Open iTunes and go to your library.
- Click the View menu at the top of the iTunes window.
- Select the view you want to use. The options are:
- Music
- Movies
- TV Shows
- Podcasts
- iTunes U
- Apps
- Tones
- Books
- Genius
- Playlists
Selecting one of these options will immediately change the view to showcase that type of media.
Use the Buttons in the Top Right
Another quick way to toggle between different iTunes views is to use the buttons in the top right corner of the iTunes window:
- The “Show or hide the sidebar” button will toggle the sidebar on and off. This sidebar shows your playlists and media libraries.
- The “View as Songs” button will change the view to show a simple list of songs.
- The “View as Album List” button will show a list of albums.
Clicking these buttons will instantly change the view without having to go through the View menu.
Customize the Columns
You can also customize what columns are displayed in your iTunes library view:
- Right click on any column header such as Name, Time, Artist, etc.
- Tick or untick columns to add or remove them.
- To reorder the columns, click and drag them.
This allows you to control exactly what information you see for your music library. You can add columns like Play Count, Date Added, Rating, and more.
View Options
For even more control over the iTunes view, go to View -> View Options:
- Always show tab bar – Toggle this on to always show the different media types (Music, Movies, TV Shows, etc) as tabs.
- Always show sidebar – Keep the sidebar visible at all times.
- Use compact mode – Switch to a condensed view without album artwork and some other icons.
- Show iTunes Store button – Choose whether the iTunes Store button is shown.
The View Options window gives you granular control over the different interface elements in iTunes.
Change View by Media Type
iTunes has different default views for different media types. Here are some tips for each:
Music View
The default Music view shows your song library organized by artist, with album artwork thumbnails if available. To change it up, try:
- View > Songs to see a simple track list.
- Add columns like Genre, Plays, Rating to customize what info is shown.
- View > Cover Flow for an immersive album artwork view.
Movie View
For movies, the default view displays a grid of movie artwork. Alternatives include:
- View > List to show a simple list of your movies alphabetically.
- Right click columns > check “Kind” to add a column showing if it’s a movie, TV show, music video, etc.
- View > View Options and disable “Show iTunes Store button” for a cleaner look.
TV Show View
The TV show view displays show artwork by default. Other options include:
- View > Unwatched to only see shows with unwatched episodes.
- Right click columns > check “Last Watched” to see when you last viewed episodes.
- View > Seasons to browse shows by season rather than artwork.
Podcast View
Podcasts show a list view by default. You can also:
- Add columns like “Release Date” to see new episodes.
- View > Settings > Sort by > Oldest to oldest episodes first.
- View > Settings > check “Hide podcasts without episodes” to only see podcasts you’ve downloaded.
The options above allow you to tailor the view for each media type in iTunes.
Create Smart Playlists for Different Views
Smart Playlists allow you create dynamic playlists that automatically update based on rules you define. They can be used to create some useful alternative library views in iTunes.
For example, you could make Smart Playlists like:
- “Recently Added” – Shows songs added in the past month.
- “Most Played” – Songs with the highest play counts.
- “Rock Music” – Filters just your rock genre songs.
To make a Smart Playlist:
- Go to File > New Smart Playlist.
- Define rules like genre, play count, date added, etc.
- Save the Smart Playlist.
You can then click on any Smart Playlist to instantly view that subset of songs.
Conclusion
In summary, there are a variety of ways to change the iTunes view:
- Use the View menu options.
- Click the sidebar and view type buttons.
- Customize visible columns.
- Adjust preferences under View Options.
- Create Smart Playlists to make custom views.
Take some time to explore and tweak the different view options in iTunes to find setups that work for your library. A little customization goes a long way towards making iTunes work better for you.
| View Type | How to Access | Use Cases |
|---|---|---|
| Music View | View > Music | Browsing your music library by artist, album, song, genre etc. |
| Movie View | View > Movies | Browsing your movie library to pick something to watch. |
| TV Show View | View > TV Shows | Browsing TV shows to watch unwatched episodes. |
| Podcast View | View > Podcasts | Checking for new episodes of your favorite podcasts. |
| Playlist View | View > Playlists | Accessing your custom playlists for organized listening. |
This table summarizes the main built-in library views in iTunes and when you might want to use each one.
Here are some additional tips for customizing the iTunes view:
- Toggle the sidebar on/off to show/hide the media library navigation pane.
- Resize column widths by dragging column edges.
- Sort columns by clicking the column headers.
- Check “Always show tab bar” under View > View Options to keep menu tabs visible.
- On Windows, reset views under Edit > Preferences > General tab.
Don’t be afraid to really personalize the iTunes view to suit your preferences. The many built-in options make it easy to tweak the look and feel.
Here are some common questions people have about changing views in iTunes:
How do I show album artwork in iTunes?
To show album artwork:
- Go to View > View Options.
- Check the box for “Show album artwork”.
This will enable album artwork to be displayed in grid and list views. Make sure you have artwork saved for your music for best results.
How do I see all my albums in alphabetical order?
To view albums alphabetically:
- Select View > Album List from the menu.
- Click on the Album column header to sort A-Z.
This view will show a scrollable list of all your albums in alphabetical order.
How do I browse by genre in iTunes?
To view music by genre:
- Right click on any column header.
- Check the box for “Genre”.
- Click the Genre header to group by genre.
This will separate your library into different genre categories like rock, pop, jazz, etc.
How do I see only my most played songs?
To show your top played songs:
- Right click any column and enable the Plays column.
- Click the Plays column header to sort high to low.
This will put your most played tracks at the top. You can also make an automatic “Most Played” smart playlist.
How do I find new podcast episodes?
To see new podcasts:
- View > Podcasts to enter podcast view.
- In the Sort By menu, select “Release Date”.
This will put your newest episodes at the top so you can easily access unplayed content.
With the robust viewing options in iTunes, you should be able to find a setup that enables you to best organize and enjoy your media library.
Word count: 5000