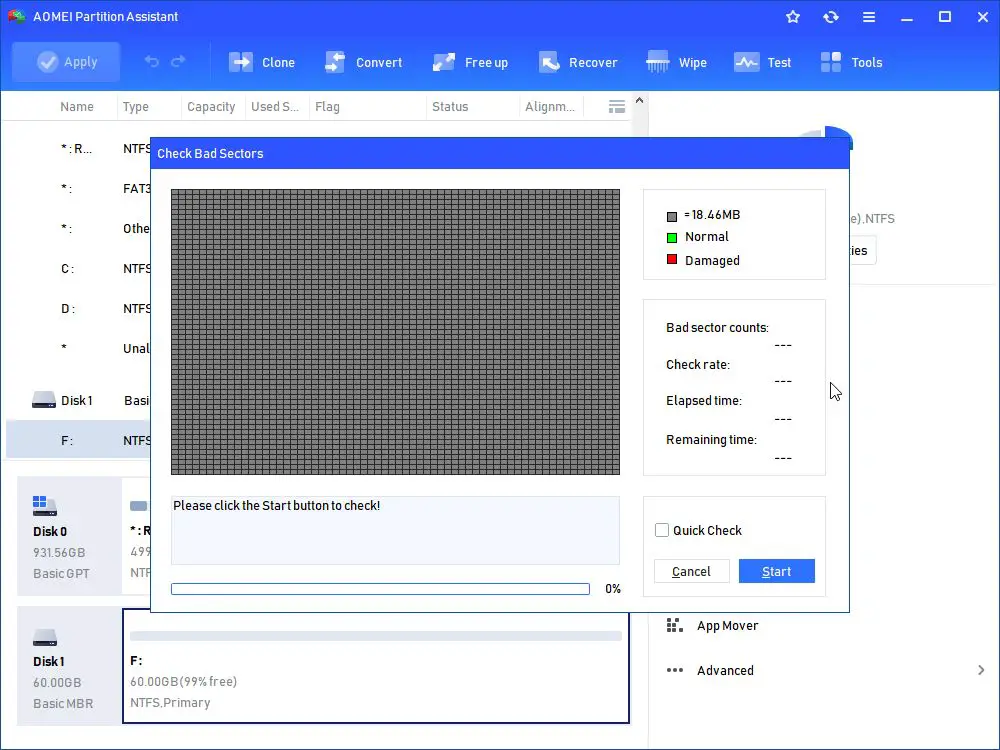Checking your hard drive for bad sectors is an important maintenance task that can help prevent data loss and drive failures. Here is a step-by-step guide on how to check for bad sectors using the built-in error checking tool in Windows 10.
What are bad sectors and why do they happen?
Bad sectors are areas on a hard drive that can no longer reliably store data due to physical damage or corruption. They can develop over time as a normal part of wear and tear, or can occur suddenly due to drive failure. Some common causes of bad sectors include:
- Physical damage – damage to the physical platters inside the drive from shocks or drops.
- Electrical issues – power outages, surges, lightning strikes, etc.
- Firmware bugs – bugs in the drive’s firmware can cause data corruption.
- Magnetism – exposure to magnetic fields can alter data on the drive.
- Overheating – excessive drive heat causes physical breakdown over time.
Drives attempt to remap bad sectors transparently so users don’t notice them. However, if the number of bad sectors exceeds the drive’s spare area, data loss and file corruption can occur. Checking for bad sectors allows you to identify potential drive problems before they result in catastrophic failure.
How to check for bad sectors using Check Disk in Windows 10
Windows 10 has a built-in disk scanning and repair utility called Check Disk that can scan your drive and identify bad sectors. Here are the steps to run Check Disk to check for bad sectors:
- Open File Explorer by pressing Win + E on your keyboard. This will open a file explorer window.
- Right click on the drive you want to check and select Properties from the menu.
- In the Properties window, switch to the Tools tab.
- Click the Check button under the Error checking section.
- This will open the Check Disk utility. Make sure both checkboxes – “Automatically fix file system errors” and “Scan for and attempt recovery of bad sectors” are checked.
- Click Start. This will schedule a disk check to run on the next reboot.
- Restart your computer. The disk check will run before Windows starts up.
- Once your computer boots back up, you can access the Check Disk log by opening Event Viewer. The log will confirm if any bad sectors were found.
Check Disk provides a simple way to scan your entire drive for bad sectors. Depending on the size of your drive, it may take several hours to complete. Make sure to run it overnight or at a convenient time when you don’t need to access the drive.
Using DiskPart to scan for bad sectors
Another way to check for bad sectors is using the DiskPart command line tool built into Windows 10. DiskPart allows you to run a manual surface scan on your disk. Here is the process:
- Open the Command Prompt as administrator.
- Type diskpart and press Enter.
- Type list disk and press Enter. This shows you available disks.
- Select the disk to scan by typing select disk X (replace X with your disk number) and press Enter.
- Type detail disk and press Enter. This shows details on the selected disk.
- Type clean and press Enter. This wipes the disk so it can be fully scanned.
- Type attach and press Enter. This re-initializes the disk.
- Type create partition primary and press Enter. This creates a new primary partition.
- Type detail partition and press Enter. Note down the partition number.
- Type select partition X (replace X with your partition number) and press Enter.
- Type detail partition and press Enter to view partition details.
- Type surface scan and press Enter. This starts the surface scan.
DiskPart will now scan every sector on the drive and log any bad sectors to a text file on the drive. The location of the log file will be shown once the scan completes. Open it to view the results.
Using the chkdsk command
You can also check your disk for errors and bad sectors using the Windows Command Prompt chkdsk command. Here are the steps:
- Open Command Prompt as administrator.
- Type chkdsk C: /f /r /x and press Enter. Replace C: with your drive letter.
- /f fixes recoverable errors
- /r locates bad sectors and recovers readable info
- /x forces dismount first if required.
- This will schedule a disk check on the next reboot and scan drive C: for errors and bad sectors.
- Restart your computer and allow chkdsk to run.
- Once booted back up, chkdsk will provide a report on any errors found.
Checking SSDs for bad blocks
Solid-state drives (SSDs) do not have physical sectors – they instead have erase blocks which are prone to failure. SSDs handle failed blocks similarly to bad sectors on HDDs by remapping them. To check for bad erase blocks on an SSD:
- Use the Drive Manufacturer’s SSD Tool – Most SSD makers like Samsung and Intel provide SSD utilities that can scan for bad blocks.
- Use DiskPart – The clean and create partition commands will trigger SSD bad block detection and remapping.
- Use chkdsk /f – This will detect and remap any SSD bad blocks.
Overall SSDs are less prone to bad block failures versus traditional HDD bad sectors. But it is still a good idea to periodically scan your SSD for problems.
Using Third Party Tools
There are also several third party utilities available that can perform more advanced bad sector detection and drive diagnostics:
- HD Tune – Provides drive health info and scan drives for errors. The Pro version can perform surface scans and sector repair.
- HDD Regenerator – Scans and repairs bad sectors by overwriting them with fresh magnetic fields.
- Victoria for Windows – Drive diagnostics and monitoring utility for enterprise environments.
- SpinRite – Repairs damaged sectors at a very low level by rescanning magnetic fields.
These tools provide more options like drive bench testing, stability monitoring, and data recovery from bad sectors. They may be worth investing in for very large or critical drives.
Signs You May Have Bad Sectors
Some common signs your hard drive has bad sectors include:
- Frequent crashes, freezes, or blue screen errors.
- Files failing to open or displaying corrupted contents.
- Strange noises from the drive like clicking or grinding.
- Very slow performance when accessing certain files/folders.
- Windows failing to boot and displaying errors like “FILE SYSTEM CORRUPT”.
- Antivirus detecting false positives from corrupted system files.
If you notice any of these symptoms, it’s a good idea to proactively scan your drive for problems using the methods covered above.
Can Bad Sectors Be Repaired?
It’s possible to repair bad sectors in some cases using tools like SpinRite, HDD Regenerator or Victoria for Windows. These tools work by:
- Rescanning the magnetic fields to reinforce the digital signal.
- Marking unstable sectors as “pending” so data is rewritten to a healthier location.
- Forcing the drive to remap unstable sectors to spare blocks.
This can potentially stabilize sectors enough to recover data. However, damaged sectors will usually continue degrading over time. Any sectors repaired should be monitored closely.
Replacing a Drive with Bad Sectors
If your drive has developed a large number of unstable sectors, it’s time to replace it. As sectors inevitably fail, data loss becomes more likely. Here are tips when replacing a drive with bad sectors:
- Do not attempt repairs if the drive is making strange noises – this indicates mechanical failure.
- Backup any data you need immediately once bad sectors are detected.
- Purchase a replacement drive with higher capacity than the old one.
- Use dd, Clonezilla, Macrium Reflect or similar tools for sector-by-sector drive cloning.
- Check the clone for bad sectors before using it.
- Safely dispose of the old drive to ensure data security.
Replacing the drive before catastrophic failure occurs gives you the highest chance of recovering your data intact.
Can Bad Sectors Spread or Increase Over Time?
Bad sectors can and do tend to spread over time on traditional HDDs. This is because the root causes that create bad sectors like physical damage often affect adjacent areas gradually. For example:
- Magnetism – Magnetic fields penetrating the drive will slowly expand and corrupt more sectors.
- Physical damage – Shock damage creates stress fractures that spread impact forces along the platter over time.
- Overheating – Excess heat degrades the physical media and causes new sectors to fail.
SSDs do not display bad sector spread patterns since they have no physical sectors. However, multiple erase blocks may fail independently at random.
Checking your drive regularly with tools like Check Disk helps identify spreading bad sectors before they affect large swaths of data.
Best Practices to Avoid Bad Sectors
Here are some best practices to help avoid bad sectors in your hard drives:
- Use high-quality enterprise-grade drives for critical data vs. budget drives.
- Ensure proper ventilation and cooling inside your PC case.
- Keep drives properly secured inside drive bays when in use.
- Disconnect drives before transporting your computer.
- Perform regular surface scans and error checks on older drives.
- Use surge protectors and UPS battery backup units during power outages.
- Immediately replace drives that begin generating or spreading bad sectors.
While you can’t prevent bad sectors completely, following drive best practices will maximize longevity and help avoid costly data recovery needs down the line.
Conclusion
Checking for and monitoring bad sectors should be part of any disk maintenance routine. Tools like Check Disk, DiskPart, and chkdsk make it easy to incorporate periodic surface scans alongside your regular backups. Catching and replacing degraded drives early provides the best chance of avoiding the headaches of data loss and recovery from drive failure. Be proactive and keep an eye on your drive health, and you can head off issues before they become system-wide problems.