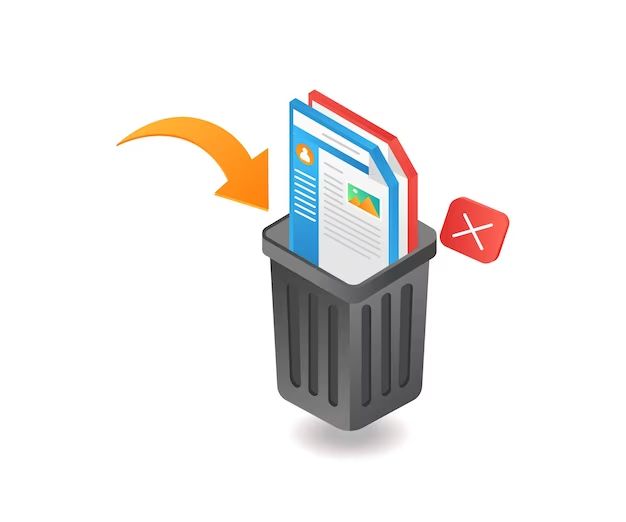Deleting all files from your Mac running Monterey can be a useful way to clean up your system and free up storage space. However, it’s important to be cautious when deleting files, as important data can be lost permanently. In this comprehensive guide, we’ll walk through the steps to safely delete all files from Monterey.
Back Up Your Data First
Before deleting anything, it’s crucial to back up your important files and data. This gives you a safety net in case you accidentally delete something you wanted to keep. Here are some backup options to consider before deleting files:
- Use Time Machine to create a full system backup. This will save copies of all your files, settings, and system information.
- Manually copy important folders and files to an external hard drive or cloud storage. Focus on documents, photos, music, downloads, desktop files, etc.
- Sync important folders to cloud storage services like iCloud, Dropbox, Google Drive, etc. This will store copies online.
- Consider making a bootable clone of your entire hard drive using cloning software. This provides a full backup you can boot from if needed.
Taking time to fully back up your Mac before deleting files will prevent permanent data loss. It gives you the flexibility to restore anything you may delete by accident later on.
Empty the Trash
The first step in deleting all Monterey files is to empty the Trash. This will permanently remove any files you’ve already moved to the Trash but haven’t permanently deleted yet. Here’s how to empty the Trash:
- Go to the Trash icon in your Dock and click to open it.
- Review the contents to ensure there’s nothing you want to keep.
- Click the Empty button in the upper right corner.
- Confirm you want to permanently delete the files by clicking Empty Trash.
Once the Trash is emptied, any files you had in there will no longer take up space on your hard drive.
Delete User-Generated Files
The next step is to delete any files you’ve manually created or downloaded. This includes documents, photos, movies, music, downloads, desktop files, and other user-generated content. Here are some ways to mass delete these files:
- Open the Finder and go to folders like Documents, Pictures, Music, Movies, and Downloads. Select all items and move them to the Trash.
- Go through your Desktop files and move them all to the Trash.
- Go to your home folder by clicking the Home icon in the Finder sidebar. Select all visible user folders and files and delete.
- Use a third party cleaning tool like CleanMyMac X to scan for large files to delete.
- Search the drive for common large file types like .mp4, .mov .avi and delete.
Taking the time to thoroughly delete your personal files will free up the most storage space. It also gives you a clean slate when selectively putting files back after the reset process.
Delete Cached Files
MacOS creates a number of cached and temporary files to optimize performance. These can build up over time and are safe to delete to recover storage capacity. Here are some ways to delete cache files:
- Open the Finder and go to the Caches folder in your user account. Select all items and delete.
- Go to ~/Library/Caches and delete all files/folders inside.
- Use a cleaning utility like CleanMyMac X to scan for and delete cached app data, log files, iOS device backups, and system junk.
- Download and run maintenance scripts like yoru-yaru to purge cache files.
- Reboot into Safe Mode to force cache rebuilding. Power off > Power on and hold Shift.
Deleting cached app data forces apps to recreate these helpful files. It frees up space without deleting anything necessary for system operation.
Delete System Log Files
MacOS generates log files to track system events, diagnostics, and errors. These accumulate quickly and can be deleted to recover significant storage space. Here are some ways to delete log files:
- Open Console in Utilities and choose Delete Log Data…
- Find and delete the ~/Library/Logs folder contents.
- Use a tool like Onyx to clear diagnostic data and logs.
- Run
log show --last 1d --predicate 'eventMessage contains "Deleting"' --infoto delete logs from the last day. - Run
rm -rf /var/vm/*.logto delete system VM logs.
Deleting non-essential system logs frees up space without impacting Mac performance or functionality.
Clear Out iOS Device Backups
If you backup iOS devices like iPhones to your Mac, these backups can consume significant storage over time. To recover this space, you can delete these backups entirely. Here is the process:
- Open Finder and go to ~/Library/Application Support/MobileSync/Backup.
- Delete any dated backup folders for devices you no longer own.
- Connect current iOS devices and create fresh backups.
- Turn off automatic backup for devices you don’t need to backup locally.
With outdated and redundant iOS backups deleted, you’ll have more free storage available on your Mac.
Clear Download Histories
Web browsers and other apps that handle downloads will maintain histories and cached copies of files you’ve downloaded in the past. Here are some tips for deleting these unneeded download files:
- Open Safari preferences > Privacy > Manage Website Data > Downloads and delete saved website data.
- Go to Chrome > History > Clear Browsing Data and select Cached Images and Files.
- Check your Downloads folder and trash old downloaded files.
- Go to Network preferences > Advanced > Downloads and delete saved download histories.
Over time, download histories can build up and eat away at storage capacity. It’s safe to clear them out periodically.
Remove Unneeded Apps
Take some time to review all installed applications on your Mac. Chances are good you’ll find some apps you haven’t used in a long time or don’t need anymore. Completely removing apps you don’t use will clear their related files from the system. Here are some tips for removing apps:
- Sort Applications folder by size to identify large apps to remove.
- Go through Launchpad pages and delete unused apps.
- Use an uninstall tool like CleanMyMac X to detect and remove unneeded apps.
- Search for support files related to deleted apps and remove those too.
Slimming down your app installation will have the dual benefit of both recovering storage space as well as decluttering your system.
Delete Language Translations You Don’t Need
MacOS includes many GB worth of language translations for system files and apps. If your Mac has languages you don’t use these can be removed. Here is the process:
- Go to System Preferences > Language & Region.
- Drag unused languages to the top of the Preferred Languages list.
- Click the Edit List button.
- Select unwanted languages and click the – button to remove.
- Confirm deletion when prompted.
This will retain only your preferred languages and delete all unnecessary translations to recover space.
Delete Cached Update Installers
When you install MacOS updates, the full installer is cached on your drive for rollback purposes. These can be large files that are safe to remove after updating. To delete them:
- Go to /Library/Updates and trash any dated installer packages.
- Go to /System/Installation and delete any .pkg or .mpkg files.
- Delete leftover installer metadata using an uninstaller tool or scripts.
This will keep your system up-to-date while recovering space used by old cached installers.
Empty Virtual Memory
MacOS uses virtual memory (swap files) to extend system RAM. This space builds up over time and can be purged to regain free space. To clear it out:
- Reboot into Recovery Mode by holding Command + R at startup.
- When booted, open Terminal from the Utilities menu.
- Run
purgeto forcibly empty virtual memory. - Restart back into your main MacOS volume.
Once virtual memory is cleared, your free drive space will increase accordingly.
Delete System Sleep Images
When your Mac goes to sleep, it writes the state of computer memory to the drive. This allows it to resume more quickly. These sleep images can build up over time. To remove them:
- Go to /Private/var/vm/sleepimage and delete any dated sleep image files.
- Run
sudo rm /Private/var/vm/sleepimageto delete them from Terminal. - Use a utility like OmniDiskSweeper to find and delete sleep images.
Deleting old system sleep images will free up disk space without any negative effects.
Reset Permissions
As you install software and manipulate files on a Mac, file permissions can become irregular. Resetting permissions can reclaim some wasted space. Here is how:
- Reboot into Recovery Mode by holding Command + R at startup.
- When booted, open Terminal from the Utilities menu.
- Run
resetpasswordto open the Reset Password utility. - Select your system drive and click the Reset Permissions button.
Resetting file permissions can help reclaim space as well as prevent permission-related issues.
Delete Cached Apple Software Updates
When your Mac downloads updates for macOS, iCloud, iTunes, and other Apple software, these installers get cached locally. Here is how to delete them:
- Go to /Library/Updates and delete any files related to Apple software.
- Enter
tmutil listlocalsnapshots /and delete any listed snapshots. - Go to /Library/Apple/ and delete Software Update catalogs and download archives.
- Use a cleaner tool like CleanMyMac X to detect and remove unneeded Apple installers.
Removing these cached Apple updates can recover significant storage space on your startup drive.
Reset the SMC
The System Management Controller (SMC) handles low-level Mac system management. Resetting it can sometimes release disk space tied up in functions like power management and temperature control. To reset the SMC:
- Shut down your Mac completely.
- Unplug power cable and wait 15 seconds.
- On portables, press Shift+Control+Option+Power and release together.
- On desktops, press power button to boot back up.
Resetting the SMC will relinquish any disk space used by its caching and monitoring functions.
Remove Inactive User Accounts
If your Mac has user accounts for people no longer using the computer, you can delete these accounts to recover storage space. Here is how:
- Go to System Preferences > Users & Groups.
- Right-click on an inactive user account and select Advanced Options.
- Select the Delete the Home Folder checkbox and click OK.
- Provide admin credentials to complete account deletion.
With old user accounts deleted, all associated files will be removed to free up space.
Disable or Remove Dashboard
The Dashboard feature enables mini widget-like apps in MacOS. If you don’t use it, disabling Dashboard reclaims disk space. Here are a few options:
- Go to System Preferences > Mission Control and uncheck Show Dashboard.
- Run
defaults write com.apple.dashboard mcx-disabled -boolean YESin Terminal. - Delete the Dashboard folder at /Applications/Utilities/Dashboard.app.
- Remove Dashboard plugins by deleting the /Library/Widgets folder.
With Dashboard disabled or deleted, all related files are removed from disk.
Reduce iCloud Drive Usage
If you have a lot of files saved in iCloud Drive, they may be duplicate copies syncing from other locations. You can reduce its storage use by:
- Open the iCloud Drive app and permanently delete unneeded files.
- Go to System Preferences > Apple ID > iCloud > Manage Storage > iCloud Drive and delete.
- Turn off Desktop & Documents Folders syncing under iCloud preferences.
- Disable iCloud Drive completely via System Preferences if unused.
Cutting down on iCloud Drive usage will also cut down the local storage footprint of synced files.
factory reset your Mac
If all else fails and you still need to reclaim storage space, a full factory reset of your Mac may be required. This will completely erase the drive and reinstall a clean version of MacOS. Before resetting, be sure to have backups of any important data. Then follow these steps:
- Reboot into Recovery Mode by holding Command + R at startup.
- Select Disk Utility from the Utilities menu and erase your drive, reformatting it.
- Run the Reinstall MacOS option to perform a clean install of the OS.
- Go through the setup assistant to create a new user account and configure the new system.
- Restore your data selectively from backups.
While extreme, a full factory reset gives you the cleanest slate if other deletion options don’t suffice.
Conclusion
Deleting unnecessary files is an effective way to free up storage on a Mac running Monterey. To maximize space recovered, it’s important to methodically delete cached files, system logs, user data, unneeded apps, languages, histories, and other disposable content. Always remember to back up important data first. With a carefully planned deletion process, you can reclaim tens of GB of space.