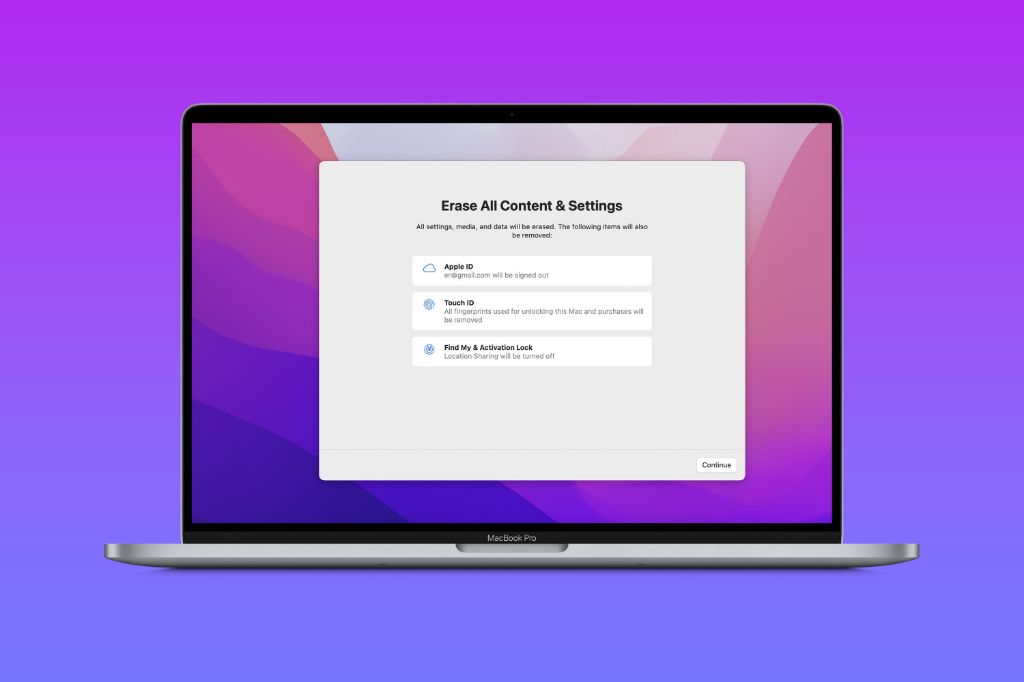Factory resetting your MacBook Pro with an Intel processor clears all of the data and settings on your laptop and restores it to its original factory settings. This can be useful if you’re selling or giving away your MacBook, having performance issues you can’t resolve, or want to start fresh with the operating system and software. Resetting your MacBook Pro completely erases all of your files, settings, apps, and other data, so make sure to back up anything you want to keep before proceeding.
When should I factory reset my MacBook Pro?
Here are some of the most common reasons to factory reset a MacBook Pro:
- You’re selling or giving away your MacBook Pro and want to wipe all personal data
- You’re experiencing performance issues, bugs, or crashes that you can’t resolve
- You want to erase all data and settings and start fresh
- You forgot your user account password and can’t get into your Mac
- You’re experiencing issues after a macOS update and want to revert to factory settings
- You suspect your Mac has malware or other unwanted files you want to remove
Resetting should be one of the last troubleshooting steps you try after attempting to resolve any issues with standard techniques. Back up any important data before proceeding.
How to back up your MacBook Pro before resetting
Before erasing your MacBook Pro, make sure to back up any important files, settings, and data you want to keep. Here are some options for backing up:
- Time Machine: Connect an external hard drive and use Time Machine to perform a full system backup.
- iCloud: Make sure important documents, photos, emails, etc. are synced to iCloud.
- External drive: Manually copy important files to an external USB drive.
- Cloud storage: Sync files to cloud storage services like Dropbox, OneDrive, Google Drive, etc.
- Data migration: Use a tool like Migration Assistant to transfer files to another Mac.
Double check that your important data is backed up to a separate location before resetting your MacBook Pro. Once reset, all data on the laptop will be erased.
How to factory reset a MacBook Pro with Intel processor
Here is the step-by-step process for completely resetting a MacBook Pro back to factory settings:
- Backup your MacBook Pro. As mentioned above, make sure any important data is backed up before erasing.
- Disconnect external devices. Unplug any external devices like hard drives, printers, scanners, and docking stations.
- Restart your MacBook Pro. From the Apple menu, choose Restart.
- Hold Command-R when restarting. As your Mac restarts, hold down the Command and R keys simultaneously. Hold until you see the Apple logo or a spinning globe appear.
- Select Disk Utility. When the macOS Recovery menu appears, select Disk Utility from the options.
- Choose your startup disk. In Disk Utility, choose your Mac’s startup disk from the sidebar. It is usually named “Macintosh HD.”
- Click “Erase.” With your startup disk selected, click the “Erase” button. Give it a name if desired.
- Confirm erase. A warning dialog will appear – click “Erase” to confirm again.
- Quit Disk Utility. After the erase completes, quit Disk Utility.
- Choose Reinstall macOS. Back in the Recovery menu, select the option to Reinstall macOS and follow the prompts.
- Sign in with Apple ID. After the OS installation finishes, you’ll be prompted to sign in with your Apple ID. This will re-download any apps you’ve purchased.
That covers the full factory reset process. Continue reading for additional details on the steps above.
Step 1: Backup your MacBook Pro
Before resetting, backup your MacBook Pro to preserve any important files, photos, settings, and other data you want to keep. As mentioned above, you can use Time Machine, iCloud, an external hard drive, cloud storage services, or data migration tools to backup your system.
Make sure your backup completes fully before proceeding with the reset steps. If anything goes wrong during the reset, your backup will allow you to restore your data.
Step 2: Disconnect external devices
Before starting the factory reset process, disconnect any external devices like hard drives, printers, scanners, and docking stations. This will avoid any potential issues with external devices during the reset.
Examples of devices to disconnect:
- External USB hard drives
- Thunderbolt or FireWire external drives
- Printers, scanners, or other peripherals
- SD/microSD cards
- External monitor, keyboard, or mouse
- USB-C or Thunderbolt hubs/docks
Once your MacBook Pro has been reset, you can reconnect these external devices.
Steps 3-4: Restart your Mac into Recovery Mode
To begin the factory reset process, you first need to boot your MacBook into Recovery Mode:
- From the Apple menu, choose Restart.
- As your MacBook restarts, hold down the Command and R keys at the same time. Continue holding them down until you see the Apple logo, spinning globe, or macOS Recovery menu.
Booting into Recovery Mode will allow you to access Disk Utility and reinstall the macOS operating system.
Step 5: Launch Disk Utility
Once in Recovery Mode, you’ll see the macOS Recovery menu. From here, select Disk Utility to launch it.
Disk Utility allows you to erase and format the drive your MacOS is installed on.
Step 6: Select your startup disk
In the sidebar of Disk Utility, find and select the disk that contains your operating system. This is typically named “Macintosh HD” unless you have customized it.
With the correct disk selected, you’ll be able to proceed with erasing it.
Step 7: Erase the startup disk
With your startup disk selected, click the “Erase” button in Disk Utility. Give the disk a name if you choose, then set the format to APFS and scheme to GUID Partition Map.
Double check you have the correct disk selected – erasing the wrong disk could result in data loss.
Step 8: Confirm disk erase
Once you click Erase, a warning dialog will appear asking you to confirm. Click the Erase button in this dialog to proceed with fully resetting your MacBook Pro’s main startup disk.
It will take a few minutes for the erase to complete. Your MacBook will be completely reset once it finishes.
Step 9: Quit Disk Utility
After the startup disk erase completes, you can close Disk Utility.
This will return you to the macOS Recovery menu.
Step 10: Reinstall macOS
From the Recovery menu, select the option to reinstall macOS. This will begin the process of installing a fresh version of the operating system.
Follow the on-screen prompts to complete the installation process. Your MacBook will reboot a few times during setup.
Step 11: Sign in with your Apple ID
Once macOS installation completes, you’ll be prompted to sign in with your Apple ID. Entering your Apple ID will re-download any apps and content you’ve previously purchased from the App Store.
After signing in, your MacBook Pro will be completely reset with a fresh copy of the operating system.
What to do after factory resetting your MacBook Pro
After completing the factory reset process, here are some steps to take next:
- Update macOS – Install any macOS updates available to get the latest features, security fixes, and enhancements.
- Reinstall apps – Visit the App Store to download any third-party apps you use.
- Set up preferences – Customize your desktop, screensaver, Dock, and other System Preferences.
- Restore data – Transfer back any files, photos, or other data from your backup.
- Resolve issues – Verify that any problems you were facing previously are now resolved.
Take some time to get your MacBook Pro set up just the way you like after resetting it. All of your data and settings are now wiped clean, so you have a fresh start.
Common issues when factory resetting MacBook Pro
Here are some common troubleshooting tips for issues that may arise during the factory reset process:
Mac gets stuck during reset
If your MacBook Pro becomes frozen or stuck on a loading screen during the reset process, force restart your computer by holding down the power button for 10 seconds. After it powers off, restart it and retry the reset steps again.
Can’t restore from Time Machine backup
If you have issues restoring files from a Time Machine backup after resetting, try connecting the Time Machine drive directly to your MacBook Pro with a cable instead of wirelessly. Also ensure the Time Machine disk itself does not have corruption issues.
Mac won’t boot after resetting
If your MacBook Pro encounters boot issues or won’t start up after the reset completes, restart into Recovery Mode again by holding Command-R while booting. Then reattempt the macOS reinstallation.
Mac gets stuck in Recovery Mode
In rare cases, your Mac may get stuck in Recovery Mode during the reset process. To escape, hold down the power button to force restart your MacBook Pro. After it boots up, restart normally and try the reset steps again.
Lost access to Apple ID account
If you cannot sign in with your Apple ID after resetting due to lost credentials or two-factor authentication issues, you can still use your MacBook Pro but some features will be disabled. Contact Apple Support to recover access to your Apple ID account.
Problems reinstalling apps
If you have issues re-downloading apps you previously purchased from the App Store, try signing in with your Apple ID on another device first to verify your account works properly. Resetting your Apple ID password can also sometimes resolve download issues.
Frequently Asked Questions
Is a factory reset the same as reinstalling macOS?
A factory reset is more thorough than just reinstalling macOS. Resetting completely erases all data and user settings then reinstalls a fresh OS. Reinstalling the OS alone preserves your data and settings.
Will resetting improve MacBook Pro performance?
Resetting can sometimes improve performance, especially if your Mac has accumulated outdated apps, files, and settings over time. But a reset may not help if underlying hardware issues are causing performance problems.
Can I reset without the Recovery partition?
Yes, you can boot into macOS Recovery over the internet instead of from a local Recovery partition. On startup, hold Command-Option-R instead of Command-R.
Will I lose all my files when I reset?
Yes, resetting erases all user files, settings, apps, and data from the startup disk. Be sure to backup everything you want to keep before resetting.
Do I need to sign in with my Apple ID after resetting?
You don’t need to sign in with your Apple ID after resetting, but doing so will re-download any apps you’ve purchased from the App Store. Skip signing in if you prefer to manually reinstall apps.
How long will a factory reset take?
Resetting can take between 20 minutes to over an hour depending on your MacBook Pro model and amount of data erased. The initial startup disk erase is fastest, while reinstalling macOS takes the most time.
Summary
Factory resetting your MacBook Pro erases all contents from the startup disk drive and restores the device to original factory settings.
Before resetting, be sure to fully backup your MacBook Pro using Time Machine, cloud storage, or an external hard drive. You will lose all files, settings, apps and data stored on the laptop.
To perform the reset, restart your MacBook Pro into Recovery Mode, select Disk Utility to erase the startup drive, then reinstall a fresh copy of macOS. Sign back in with your Apple ID afterwards to download apps you previously purchased.
Factory resetting your MacBook Pro can help resolve persistent issues and performance problems. Just remember to backup your data first and reinstall any desired apps afterwards. You’ll have a clean slate once the process completes.