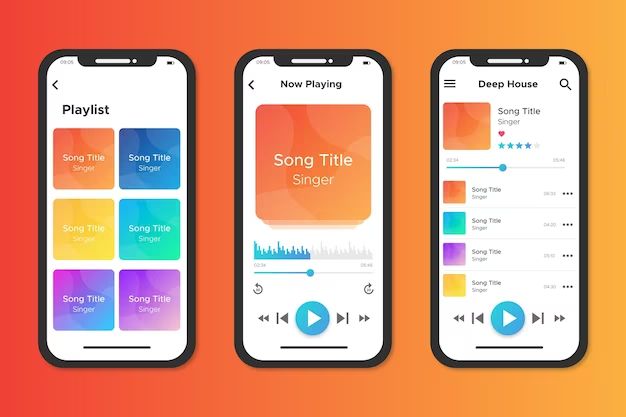If you can’t find a song or album you expected to see in your Apple Music library, there are several things you can try to locate or recover it. Apple Music has a huge catalog of over 75 million songs, but occasionally things get misplaced. Here are the top ways to find missing songs in the Apple Music app.
Check Your Library Tab
The first place to look for missing content is your Library tab in the Apple Music app. Here you’ll find all the music you’ve added to your collection, whether by streaming, purchasing, or uploading. It’s organized into sections like Playlists, Artists, Albums, Songs, and Downloaded Music.
Tap through each section and browse for the missing item. If it’s an album or song you purchased or added at some point, it should be here unless it was deleted.
How to check your library:
- Open the Apple Music app
- Tap the Library tab at the bottom
- Browse the Playlists, Artists, Albums, Songs, and Downloaded sections
- Use Search to look for specific items
Search the Apple Music Catalog
If your content is missing from your library, the next step is to search the Apple Music catalog. With over 75 million songs, there’s a chance Apple Music has the album or song you want and it just needs to be added.
Use the Search tab in the app to type in keywords related to the missing song or album. Make sure you check under Songs, Albums, Artists, Playlists or Music Videos. This comprehensive search combs through the full Apple Music catalog.
How to search the Apple Music catalog:
- Open the Apple Music app
- Tap the Search tab at the bottom
- Type the song, album or artist name into the search field
- Tap Songs, Albums, Artists, Playlists or Music Videos
- Browse the results
Ask Siri
Another way to search for missing content is by using your voice and Siri. Apple’s voice assistant can search Apple Music and your iCloud Music Library for songs, albums, artists, playlists and more.
Activate Siri and speak a natural voice command like “Play the album X by Y artist” or “Add the song Z to my library.” This is useful if you don’t know the exact spelling or details to search manually.
How to use Siri:
- Press and hold the Home button or say “Hey Siri”
- Say “Play [song or album name]” or “Add [song] to my library”
- Follow any prompts Siri gives if it finds the content
Check Recently Deleted
If you use an iOS device, there’s a chance the missing song was recently deleted from your library and is still in the Recently Deleted section.
Apple Music stores deleted songs, albums and playlists for up to 40 days before permanently erasing them. Open Recently Deleted and see if your music is there. You can recover and restore it with one tap.
How to check Recently Deleted:
- Open the Apple Music app
- Tap the Library tab
- Scroll down and tap Recently Deleted
- Browse and restore any missing content
Restore from an iOS Backup
If you use an iPhone, iPad or iPod Touch, restoring from a recent backup can recover missing Apple Music songs and playlists. As long as the content was present when the backup was made, it will be restored.
You can restore from a backup using iTunes on a computer or directly from iCloud. Just be aware that restoring will erase your device and replace your current Apple Music library.
How to restore a backup:
On a Computer with iTunes:
- Connect your device to your computer
- Open iTunes and select your device
- Click Restore Backup in the Summary tab
- Select a backup file and click Restore
In iCloud:
- Go to Settings > Your Name > iCloud on your iOS device
- Tap Manage Storage > Backups
- Tap on a backup file, then tap Restore [device]
Contact Apple Support
If you still can’t find a missing album, song, or playlist in Apple Music, your last option is to contact Apple Support. Describe the missing content in detail and they may be able to help recover it.
You can contact them by phone, chat, email, or schedule a callback. Be prepared to verify your account details and provide any relevant purchase receipts or IDs for the missing content.
How to contact Apple Support:
- Go to apple.com/support
- Click Apple Music and sign in
- Select the Contact options on the page
- Choose Chat, Phone, Email, or Callback
- Explain your issue with the missing content
Prevent Songs from Going Missing
To avoid having this issue in the future, there are some preventative measures you can take:
- Enable iCloud Music Library sync across devices
- Turn on automatic downloads for playlists and albums
- Avoid deleting content from your library
- Create backups regularly
The iCloud Music Library acts as a master database of your Apple Music collection. Enabling it ensures all your content stays synced across devices and in the cloud. Downloading playlists and albums saves them permanently in your library so they can be re-downloaded if missing.
Avoid manually deleting songs, albums or playlists. If you must delete, use the “Hide” option instead to keep them recoverable. And be sure to create manual backups of your Apple Music library using iTunes or iCloud.
Understanding Apple Music Library Limits
In addition to troubleshooting specific missing songs, it helps to understand how Apple Music libraries work. This gives insight into why music may disappear from your collection.
100,000 Song Library Limit
Apple Music allows you to add up to 100,000 songs to your personal library from the streaming catalog. If you try to add beyond this limit, previously added songs will be removed to make space.
You can check how many songs are in your library under Account > View My Account. Streamable songs from Apple Music do not count towards purchased song storage limits.
Purchased Content Limits
Separately from streaming limits, Apple has limits on purchased or uploaded content:
- Music purchased via iTunes – 100,000 songs
- Imported files – 100,000 songs
- iCloud Music Library limit – 100,000 songs
If you reach these limits, you may need to upgrade your iCloud storage plan or delete songs to add new ones. Purchased and uploaded songs do not count towards your 100,000 streaming song limit.
iCloud Matching
When you enable iCloud Music Library, Apple scans your library and matches songs with content in the Apple Music catalog. Songs that aren’t offered by Apple are uploaded.
If matching errors occur, such as two users matching to the same song file, you can lose access to some tracks. Using iCloud Music Library on more than one device complicates this.
Song Duplicate Limit
Apple Music only allows you to add a song to your library once. The platform aims to avoid duplicates. So if you try to add the same song twice, even in different playlists, one version may disappear.
The best way around this is using albums and playlists to organize your library, rather than individual songs.
How Do I Download Songs to My Library?
When you add a song from Apple Music to your library, it doesn’t automatically download to your device storage. To save tracks for offline playback and permanent access, you need to actively download them.
Here are ways to download songs to your Apple Music library:
- Tap the iCloud download icon next to any song, album or playlist to make it available offline.
- Use the Download button at the top of Playlists or Albums pages.
- Select a song, album or playlist then tap the More (…) icon and choose Download.
- Enable Download Automatically for playlists or albums to sync new tracks to your device.
Downloaded songs will have a little checkmark next to them rather than the iCloud icon. To see only your downloaded music library, tap Library > Downloaded Music.
Why Did My Songs Re-Download?
If you notice songs in your Apple Music library suddenly re-downloading on their own, there are a few potential reasons:
- You have Download Automatically enabled for a playlist and new songs were added.
- The downloads are syncing across devices via iCloud Music Library.
- You restored your device from a backup which triggered a re-download.
- The songs expired from offline caching and needed to be renewed.
To track your downloaded songs start by looking under Library > Downloaded Music. Make sure Download Automatically is only enabled where you want. Also confirm iCloud Music Library sync is on under Settings if you want automatic syncing.
Why Can’t I Download Certain Songs?
Some songs in Apple Music may be restricted from downloading. Common reasons include:
- The song is marked as stream-only by the label or artist.
- It’s a song you’ve uploaded yourself, rather than an Apple track.
- Licensing restrictions prohibit downloading in your region.
- You’ve reached your 10 device download limit for that track.
Stream-only and user-uploaded tracks simply can’t be downloaded. You’ll need an internet connection to stream them. For other issues, try deleting the song and re-adding it. Or contact Apple Support if downloads repeatedly fail.
Key Takeaways
Here are some key tips to remember when searching for missing songs in Apple Music:
- Check Library sections like Playlists, Albums and Downloaded Music
- Use Search to find it in the Apple Music catalog
- Ask Siri by voice to play or add the song
- Look in Recently Deleted if using iOS
- Restore your library from a backup as needed
- Contact Apple Support for help recovering missing music
- Enable iCloud Library and auto-downloads to prevent issues
With millions of tracks to choose from, Apple Music makes it easy to build your dream music library. Follow these steps when something goes missing and you’ll be back to enjoying your tunes in no time.