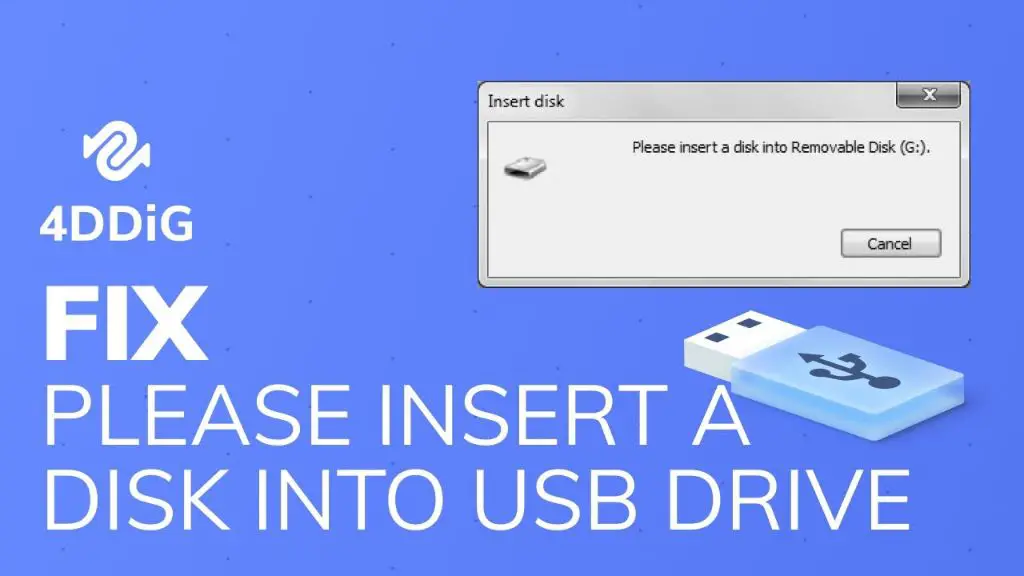USB flash drives have become a ubiquitous part of daily life, allowing us to easily store and transfer files between devices. However, sometimes a USB may malfunction and display an error message like “Please insert a disk into drive.” This can be frustrating when you’re trying to access the files on the drive. The good news is that in many cases, this issue can be resolved with some simple troubleshooting steps.
Common Causes
There are a few common reasons why a USB flash drive may give the “please insert disk” error:
- Corrupted USB drive – File system errors or bad sectors on the drive can lead to corruption that prevents proper communication between the PC and drive.
- Drive letter conflict – If two drives are assigned the same drive letter, Windows can get confused and fail to recognize one of the drives.
- Power supply issues – An insufficient power supply can sometimes cause USB devices to malfunction or fail to be detected.
- Damaged USB port – Problems with the USB port itself, either due to physical damage or a driver issue, can result in connectivity problems.
- Outdated drivers – If device drivers are outdated, they may not properly support communication and recognition of the USB device.
Step 1: Check Physical Connection
The first step in troubleshooting a “please insert disk” error is to check the physical connection between the USB drive and the computer. Make sure the drive is fully plugged into the USB port. Inspect the USB connector and port for any damage or debris that could be interrupting the connection. Try plugging the drive into another USB port on the computer if available.
Proper physical connection between the USB device and computer is required for them to communicate and transfer data. A loose connection or damaged port/connector can cause the “please insert disk” message. If the physical connection is fine, move on to software and driver troubleshooting.
Step 2: Try a Different USB Port or Computer
After verifying that the physical connection is okay, try plugging the USB into a different port on the computer. It’s possible the original port may be damaged or not functioning properly. Test all available USB ports if necessary.
Additionally, you can try connecting the USB drive to another computer entirely. If the drive works on a different computer, the issue likely lies with the original system’s USB ports, drivers, or settings rather than with the USB drive itself.
However, if the “please insert disk” error follows the USB drive to other computers, the drive itself is likely the problem. Moving the drive to new systems helps isolate whether the problem is with the drive or the original computer.
Step 3: Restart Computer and USB Device
Restarting the computer and power cycling the USB device can help reset any issues that may be interrupting communication between the two:
- Safely eject the USB drive and disconnect it from the computer.
- Shut down or restart the computer.
- Unplug the USB drive from its power source or USB port for 30 seconds.
- Reconnect the device to the computer’s USB port.
Restarting clears out any software errors that may be causing the “please insert disk” message. Power cycling the USB drive resets the device itself, which may clear up any problems on the hardware side. Make sure to safely eject the drive first before disconnecting to avoid potential disk corruption.
Step 4: Assign a New Drive Letter
A drive letter conflict can sometimes cause USB malfunctions. To rule this out, you can assign the USB drive a new drive letter:
- Open Disk Management in Windows (press Windows + R and type “diskmgmt.msc”).
- Right-click on the USB drive and choose “Change Drive Letter and Paths.”
- Click “Change” and assign a new unused drive letter.
- Click OK to save the changes.
Choosing a drive letter that is not already in use by another disk avoids any conflicts that could cause the “please insert disk” error. Be sure to pick a drive letter that is currently unassigned within your computer’s Disk Management utility.
Step 5: Update USB Drivers
Outdated, buggy, or corrupted USB drivers can result in connection issues with USB devices. To update drivers on Windows:
- Open Device Manager (press Windows + R and type “devmgmt.msc”).
- Expand the “Universal Serial Bus controllers” section.
- Right-click each USB device or host controller and select “Update driver.”
- Choose to automatically search for updated drivers online.
- Reboot the computer after updating.
Allow Windows to search online and install any available driver updates from the device manufacturer. Rebooting ensures the changes take full effect. Keeping your USB drivers up-to-date helps maximize compatibility with USB devices.
Step 6: Scan for and Fix Drive Errors
If the USB drive itself is corrupted, that can lead to the “please insert disk” message. To scan for and repair any disk problems on the USB drive:
- Connect the USB drive to the computer if not already connected.
- Open File Explorer, right-click the USB drive, and select “Properties.”
- Click the “Tools” tab and then click “Check” under Error Checking.
- Check both boxes to scan for and automatically repair any errors.
- Click “Start” to begin the scan. Allow any repairs to complete.
This scans the disk for file system errors, bad sectors, and other disk problems, automatically repairing them if possible. This can help resolve any corruption that may be preventing the PC from properly reading the USB drive.
Step 7: Reformat the USB Drive
If all else fails, reformatting the USB drive may be necessary to get a fresh start.
Warning: Reformatting will erase all data on the drive, so be sure to back up your files first if possible. To reformat:
- Connect the USB drive to the computer.
- Open Disk Management (Windows + R and type “diskmgmt.msc”).
- Right-click the USB drive partition and select “Format.”
- Set the file system to NTFS or exFAT.
- Give the drive a new volume label if desired.
- Tick “Quick Format” then click “Start.”
This will completely reformat the drive with a new blank file system, erasing all data but potentially fixing underlying file system problems. After reformatting, you’ll have to repopulate the disk with your backed up files or applications.
Advanced Fixes
For more advanced users, some other steps you can try to resolve the “please insert disk” error include:
- Use diskpart from the command prompt to clean and convert the USB drive to a basic disk.
- Plug the USB into a USB hub/splitter to provide additional power.
- Disable USB selective suspend in the Power Options advanced settings.
- Change the USB Root Hub properties power management.
- Uninstall root hubs in Device Manager to force a reinstall.
- Disable USB legacy support in the computer’s BIOS.
These involve more complex tweaks to the USB subsystem and advanced troubleshooting steps. Consult online guides for instructions if desired. But the basics like reconnecting devices, updating drivers, changing ports, and reformatting are often sufficient to get a USB drive back up and running when you see the “please insert disk” message.
Preventing ‘Please Insert Disk’ Errors
Following proper USB drive handling and maintenance practices can help prevent these kinds of errors from occurring in the first place:
- Always eject the drive safely before unplugging it.
- Avoid unplugging the drive while files are transferring.
- Don’t expose USB drives to moisture, magnets, or physical impacts.
- Regularly scan drives for errors and perform proactive maintenance.
- Keep your system’s USB drivers, OS, and security up-to-date.
- Only use reputable USB drives from quality manufacturers.
Any abrupt disconnections, unsecured removals, malware infections, or degradation over time can lead to file system or data corruption. Following best practices helps maximize the lifespan and stability of USB storage devices.
Recovering Data from a Corrupted USB
If the USB drive has become so corrupted that you cannot access the files at all, more powerful data recovery software may be required. Here are some options to try recovering data from a malfunctioning or unrecognized USB drive:
- Recuva – Free damaged file recovery utility from Piriform.
- TestDisk – Free, open source utility for recovering lost partitions.
- EaseUS Data Recovery Wizard – Paid software with positive reviews.
- Stellar Data Recovery – Paid with free trial, known for USB recovery.
- Ontrack EasyRecovery – Expensive but powerful recovery suite.
These tools scan the disk and attempt to reconstruct files that may remain on the drive, even if inaccessible through normal means. This requires an expert, careful approach to maximize the chances of extracting your files intact. Recovering data is difficult once a drive is severely corrupted, so prevention and regular backups are recommended.
When to Replace a USB Drive
If you’ve tried the above troubleshooting steps and still receive the “please insert disk” error, the USB drive itself may need replacement. Consider replacing a USB flash drive if:
- Drive damage is visible – cracked case, bent connector etc.
- Reoccurring errors happen that are not fixed by computer restarts or replugging the device.
- Scan tools report irreparable bad sectors or hardware failure.
- Reformatting and advanced diagnostics cannot resolve the issue.
- The drive is several years old and performance has degraded.
For valuable data, it may be worth consulting a data recovery service to attempt file extraction before discarding the drive. Otherwise, purchase a quality replacement drive from a reputable brand when your USB flash drive begins malfunctioning despite troubleshooting attempts.
Conclusion
A USB drive displaying the “please insert disk” error can often be fixed with some simple troubleshooting, avoiding the need to replace the drive. Check your connections, change ports, restart devices, update drivers, reformat, and run error scans to get your USB working again. For severely corrupted drives, data recovery or replacement may be necessary. But following USB best practices can help maximize your drive’s lifespan and minimize any frustrating errors.