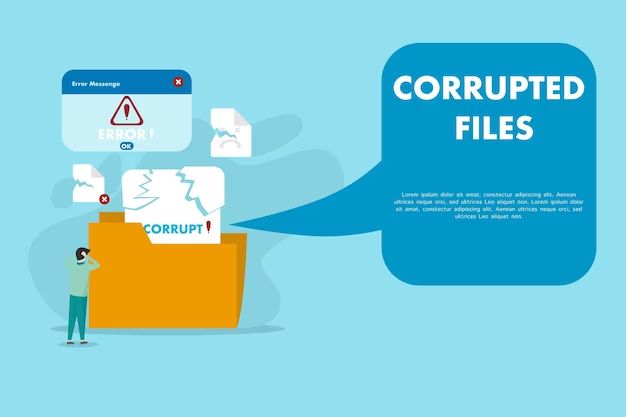What Causes File Corruption
File corruption can occur for a variety of reasons. Some of the most common causes include:
Hardware failure – If a computer’s hard drive or storage device becomes damaged, it can lead to data and file corruption. Hard drive failures account for many instances of file corruption (Source).
Software bugs – Bugs, crashes, and errors in software programs can sometimes corrupt files in the process. For example, if a program quits unexpectedly while writing data, the file may be corrupted.
Viruses and malware – Viruses, spyware, ransomware, and other malicious software are a prime cause of file corruption. They can overwrite, encrypt, and damage files as part of their routine activities (Source).
Power outages – If a computer loses power suddenly while accessing files, it can lead to file corruption. Unsaved data may be lost, and open files can become corrupted.
Detecting Corrupted Files:
There are several common signs that indicate a file is corrupted:
- Error messages when trying to open the file – You may see popups saying the file is corrupted, unreadable, or unable to open.
- Inability to open the file – The application crashes or freezes when trying to open the corrupted file.
- Data loss or incorrect data – Opening the file shows missing, garbled, or nonsensical characters instead of the expected contents.
According to this article, examining a corrupted file’s contents can reveal if new information has overwritten the original data. However, only software capable of reading the file type can definitively determine corruption.
On Windows, error messages may specify the file is corrupted. Mac and Linux users must rely on other signs like crashes on open as mentioned by this source. Overall, noticeable data loss or the inability to open a file typically signal corruption.
Back Up Your Files
It is crucial to maintain regular backups of your important files and data. Backing up files provides protection in case of system failures, hardware problems, accidental deletion, malware, or other issues that could lead to data loss or corruption (Bocasay). According to the US Geological Survey, “Making backups of collected data is critically important in data management. Backups protect against human errors, hardware failure, virus attacks, power outages and catastrophic events like fires or floods” (USGS).
There are various types of backups available including cloud backups, external hard drive backups, and network storage backups. Cloud backups involve storing files on remote servers maintained by companies like Google, Microsoft and Apple. This provides offsite protection and accessibility from other devices. External hard drives plug into your computer and provide a physical copy you can restore from. Network attached storage acts as an onsite backup server. Each method has pros and cons to consider when choosing a backup solution.
Experts recommend performing backups daily if you are working on important files. For personal backups, weekly or monthly may suffice. The frequency depends on how much effort you are willing to expend restoring files and how recent you need the copies. More frequent backups provide more options to restore from (NetApp).
Try Opening the File Again
One of the easiest troubleshooting steps is to simply try opening the corrupted file again. The file may have become corrupted due to a temporary issue that gets resolved when you reboot your computer or try again on a different computer.
First, close any programs that are currently running and restart your computer. Once it boots back up, try opening the corrupted file again. Many times, a simple reboot can clear up temporary issues that led to the corruption.
If that doesn’t work, try copying the corrupted file to a different computer and open it there. Make sure you copy over the original file exactly as-is without changing the file name or extension. The different environment and file system on another computer may allow you to open the file successfully.
According to https://www.lifewire.com/fix-corrupted-files-4705951, trying the file on a different computer can “rule out whether the problem lies with your operating system environment or the file itself.” This simple troubleshooting step is often worth trying before you attempt more complicated repair options.
Use System Restore
System Restore is a built-in Windows tool that allows you to revert your system to an earlier restore point, which can potentially fix corrupted files. To use System Restore:
- Open the Start menu and search for “System Restore”. Select “Create a restore point” or “Recovery”.
- Click on “System Restore” in the System Protection tab.
- In the System Restore window, click “Choose a different restore point” and select a restore point prior to when the files became corrupted.
- Click “Next” and then “Finish” to confirm the restore.
Reverting to an earlier restore point will roll back system settings, registry data, and system files to the selected restore point. This can often fix corrupted files by replacing them with a working earlier version. Just be aware that any changes or software installed after that restore point will be undone.
Use Anti-Virus Software
One common cause of file corruption is malware infection. Malware, viruses, and other harmful programs can alter or damage files on your computer. Running a full system scan using reputable anti-virus software can detect and remove malware that may be causing corruption.
Make sure your anti-virus software is up to date and scan your entire system. According to Norton, an award-winning antivirus solution, malware is often the culprit behind file corruption and a thorough scan can recover damaged files. If any infections are found, allow the anti-virus to quarantine and remove the malware [1]. This should resolve any issues caused by the malware.
While antivirus software is designed to protect against malware, in rare cases it can also inadvertently cause corruption. Make sure your antivirus is from a reputable developer and disable any aggressive background scanning features that could interfere with files while in use [2]. But overall, a quality antivirus will do far more good than harm when it comes to diagnosing and fixing file corruption issues.
Repair the File
One option for repairing a corrupted file is to use built-in repair tools in Windows. The System File Checker (SFC) scans Windows system files for corruption and replaces damaged files with a cached copy located in a compressed folder (source). To run SFC, open the Command Prompt as an administrator and type “sfc /scannow”. This will scan all protected system files and repair any issues found.
There are also various third party software tools that can repair corrupted files. Apps like Stellar Repair for Photo, Recoverit, Disk Drill, and Corrupt File Repairer analyze corrupted files and reconstruct them to working order (source). These tools use advanced algorithms to recover data from corrupt files and repair the structural damage. Many of these software tools offer free trial versions so you can test them out before purchasing the full software.
Recover Previous Versions
One way to recover corrupted files is by restoring a previous uncorrupted version using File History. File History is a backup feature in Windows that automatically saves copies of your files and folders at regular intervals.
To recover a previous version of a corrupted file:
- Open File Explorer and navigate to the folder containing the corrupted file.
- Right-click on the folder and select “Restore previous versions” from the menu.
- This will open the Previous Versions tab. You will see a list of automatically saved backup versions of that folder.
- Browse through the folder versions and restore an uncorrupted backup version by double clicking on it.
This will restore that entire folder to the state it was in at the time of that backup. You can then access the uncorrupted version of your file. Make sure not to overwrite your corrupted file until recovering the good version.
For more information see: https://recoverit.wondershare.com/computer-problems/restoring-corrupted-files.html
Delete and Re-Download
One simple solution for corrupted files is to delete the problem file and re-download it. This allows you to start fresh with a new, clean copy of the file from the original source. Before deleting, check if you have a backup copy in the cloud or another location that you can restore. Otherwise, deleting the corrupted file completely removes it from your system.
To re-download the file, go back to the original download page or site where you first got the file. Follow the steps to download it again, and save the new copy in your desired location. Be sure to scan it with antivirus software just in case. With luck, this fresh download will not be corrupted.
If the file is from a cloud storage service like Dropbox or Google Drive, you may be able to restore a previous healthy version of the file from automatic backups. This saves you the trouble of re-downloading. Simply delete the corrupted local copy, then go to the cloud storage site and browse previous versions to find a clean copy that you can restore.
Re-downloading from the original source is often the quickest way to fix corrupted files. Just be sure to have backups ready in case the new download also gets corrupted.
When All Else Fails
If you’ve exhausted all other options and still can’t recover your corrupted files, it may be time to consult a professional data recovery service or accept the loss and move on.
Data recovery services like Geek Squad and Secure Data Recovery have specialized tools, clean room facilities, and experienced engineers that may be able to recover your data when DIY software has failed. This does come at a cost, with prices starting around $300 and going up significantly for extensive recovery jobs.
If the corrupted files don’t contain irreplaceable data and you’ve exhausted all other options, it may be best to simply accept the loss. You can format the drive to fix file system errors and start fresh. While frustrating, sometimes it’s not worth the effort or cost to recover corrupted files that can be recreated or replaced.