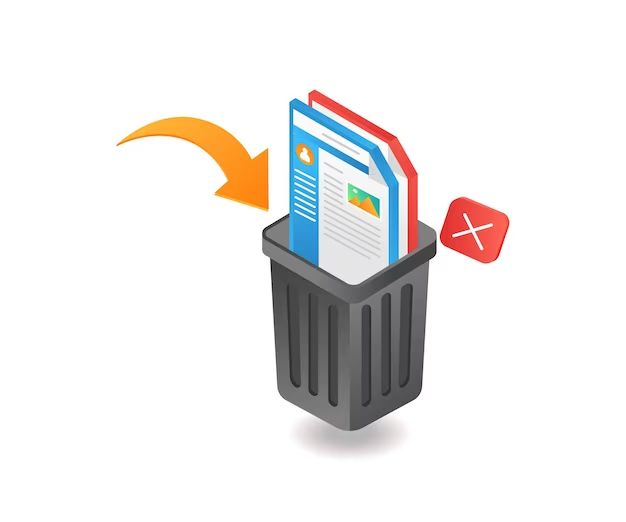Dealing with failed file deletions can be frustrating, but there are several steps you can take to troubleshoot and resolve the issue. In this comprehensive guide, we’ll go over the most common reasons for file deletion failures and walk through solutions to get those pesky files removed for good.
Why Does File Deletion Fail?
There are a few main culprits behind file deletion failures:
- The file is in use or open in another program
- You don’t have permission to delete the file
- The file is read-only
- The file is corrupted
- There is a sharing violation preventing deletion
- Your antivirus software is blocking the deletion
Let’s explore each of these issues in more depth:
The file is open in another program
If you try to delete a file while it is open in another application, the deletion will fail. For example, if you have a Word document open and try deleting it through File Explorer, you’ll get an error. This is because the file is locked while open. Simply close the file in the respective application first before attempting to delete.
You don’t have permission
In order to delete a file, you need to have the appropriate permissions. On Windows, you may see “Access Denied” errors if trying to delete system files or other folders you don’t have rights to modify. To fix this, you need to take ownership of the file/folder and grant yourself Full Control.
The file is read-only
Sometimes files are set to read-only, which blocks them from being modified or deleted. Right-click the file, select Properties, and uncheck Read-only. Then try deleting again.
The file is corrupted
If a file has become corrupted on your system, you may not be able to easily delete it through normal means. Corrupted files may require using Command Prompt or PowerShell and special delete commands like DEL or RMDIR to forcibly remove them.
Sharing violation
If another user or application has a file open over the network, you may encounter sharing violations that block deletion. You’ll need all users to close the remote file before successfully deleting on the local system.
Antivirus software blocking
Sometimes antivirus programs will quarantine or lock infected files to prevent spreading malware. You may need to whitelist the file in your antivirus and disable real-time protection temporarily to successfully delete quarantined items.
How to Fix File Deletion Failed Errors
Now that we’ve covered the most common reasons for file deletion issues, let’s go through the step-by-step solutions to get those files deleted for good:
Close Any Open Instances of the File
First, check if the file is currently open in any application on your computer. For example, if it’s a Word doc, make sure it’s closed in Microsoft Word. If it’s an image, make sure it’s not open in an editing program. Close all running programs that may be accessing the file before attempting deletion.
Disable Antivirus Temporarily
Some antivirus software will block deletions of infected or quarantined files. Temporarily disabling your antivirus can allow the deletion to proceed. Remember to re-enable your antivirus after deleting the file.
Take Ownership and Grant Yourself Full Control
If you’re getting “Access Denied” errors, you likely need to take ownership of the file and grant yourself Full Control. Here are the steps:
- Right-click the file and select Properties.
- Go to the Security tab and click Advanced.
- Click the Owner tab and change the owner to your user account.
- Apply the changes and click OK to confirm.
- Now grant your user account Full Control permission to the file.
After taking ownership and updating permissions, try deleting the file again.
Unblock the File in Your Antivirus
If your antivirus has quarantined or blocked the file, you need to whitelist it and restore access. The steps vary between antivirus programs, but generally involve:
- Opening your antivirus settings
- Navigating to quarantined items
- Finding the blocked file
- Clicking restore or unblock
Consult your antivirus documentation for exact instructions on whitelisting quarantined files.
Clear the Read-Only Attribute
Right-click the file, select Properties, and uncheck Read-only if it’s enabled. Some programs create temp files with this setting, preventing deletion. Clearing this re-enables modifications to the file.
Reboot Into Safe Mode
Booting into Windows Safe Mode loads a minimal set of drivers and software. This can allow you to delete previously inaccessible files. To use this method:
- Access the Windows restart options menu
- Choose Restart in Safe Mode
- Log in and attempt deleting the file
- Reboot normally after successfully deleting it
Use Unlocker Software
Utilities like Unlocker can help delete locked files on Windows. Install the software, right-click the file, select Unlocker, and choose Delete. This automates taking ownership and clearing file locks.
Delete from Command Prompt
For advanced users, opening Command Prompt as admin and using the DEL command can forcibly remove stubborn files. Be very careful with this approach to avoid deleting important system files. The syntax is:
DEL C:\Path\To\File.ext
Preventing File Deletion Issues
Following best practices can help avoid file deletion headaches in the first place:
- Close files before attempting to delete them
- Delete files immediately after use
- Check permission settings when getting access denied errors
- Add file exclusions in your antivirus if it’s blocking deletions
- Don’t save files as read-only unless absolutely necessary
- Regularly scan your system for malware and file corruption issues
Recovering Deleted Files
If you find yourself needing to recover a deleted file, there are a few options:
Restore from Recycle Bin
If the file was deleted through File Explorer, it likely will be in your Recycle Bin, allowing restore. Simply right-click it and select Restore.
Use Previous Versions
For Office documents and other files, right-click, go to Properties, and look under Previous Versions to restore from a shadow copy.
Use File Recovery Software
If the file was deleted outside of the Recycle Bin, recovery software like Recuva can scan and recover it if the sectors haven’t been overwritten.
Conclusion
While file deletion issues can certainly be annoying to troubleshoot, there are a variety of DIY methods available to force removal. By closing open instances, adjusting permissions, whitelisting in your antivirus, clearing file attributes, and using Command Prompt, you can overcome most deletion failures. And should you accidentally delete a file, recovery options like the Recycle Bin and data recovery software exist as a backup plan. With this comprehensive guide, you now have the knowledge to keep your files under control and quickly handle any deletion issues that arise.