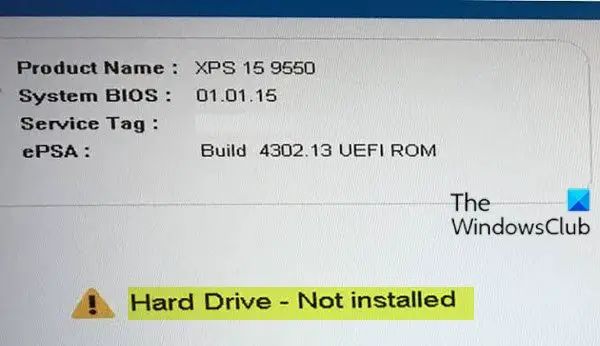Quick Answers
Here are some quick answers to common questions about fixing a hard drive not installed error:
What causes a hard drive not installed error?
– Faulty hard drive connections
– Damaged hard drive cables
– BIOS not detecting the hard drive
– Hard drive not receiving power
– Dead hard drive
How can I fix a hard drive not installed error?
– Check the hard drive cables and connections
– Try a different SATA cable
– Update motherboard BIOS
– Test the hard drive in another system
– Replace the hard drive if faulty
What are the common hard drive connection types?
– SATA – Most common. Uses a rectangular data and power cable.
– IDE/PATA – Older standard. Uses a wide ribbon cable.
– SSD/mSATA – Compact SSD drives. Use a small connection.
– M.2 – Very compact SSD drives that slot directly into a motherboard slot.
How do I check the hard drive cables?
– Ensure cables are securely plugged into the hard drive and motherboard
– Try disconnecting and reconnecting cables to get a good connection
– Test using a different SATA data cable if possible
– Check cables for any bent or broken pins
Why does the BIOS sometimes not detect a hard drive?
– The drive is not receiving power
– Faulty data cable connection
– Outdated BIOS needing an update
– Drive is faulty and completely dead
One of the most common errors when starting up or installing an operating system on your computer is a message stating that a “hard drive is not installed”, even when you know the hard drive is still connected. This frustrating error can be caused by a number of issues, ranging from simple loose connections to a dead drive. Fortunately, with some troubleshooting steps, you can usually resolve the hard drive not installed error on your own without needing professional help.
In this guide, I’ll walk you through the most common causes of the hard drive not installed message and the various solutions you can use to fix it. We’ll look at troubleshooting connection issues, updating drivers and firmware, and testing your hard drive health. With the right steps, you can get your hard drive recognized again and restore access to your important files and operating system.
Common Causes of Hard Drive Not Installed Error
There are a number of possible causes why your computer may suddenly stop detecting your hard drive and give you a message saying no hard drive is installed:
Loose or Faulty Cable Connections
The most common cause of a no hard drive detected error is a loose connection or faulty cable between your hard drive and the motherboard. These cables include both the power cable and the data cable that attach your hard drive to the motherboard.
Over time, cable connections can work themselves loose from constant vibration or moving your computer. Cables can also become damaged or bent, with broken pins inside the connectors. Checking both ends of your SATA data and power cables is one of the first things to try for a simple hard drive not detected error. Reseat the connections or swap out cables to see if connection issues are causing the problem.
Outdated Drivers or Firmware
Your motherboard relies on the correct drivers and firmware installed to be able to detect devices like your hard drive. If these critical drivers or your motherboard BIOS/UEFI firmware is outdated, it may result in your hard drive no longer being detected or installed properly.
Updating to the latest stable drivers and firmware versions can often resolve device detection issues like your hard drive not showing up. Most motherboard manufacturers will have instructions on how to update your BIOS or firmware for improved device compatibility.
Failed or Dead Hard Drive
While not the most common cause, a failed or completely dead hard drive will also show the not installed error. Hard drives can sometimes fail without warning and will no longer be detected by your motherboard BIOS or operating system.
Issues like disk head crashes, failed motors, or degraded drive electronics can all cause a hard drive failure. Trying your drive in another computer or enclosure is a good way to test if the drive itself has failed. If detected in another system, the drive likely works fine and the issue lies with your original computer.
Incorrect Boot Sequence Settings
The system boot sequence determines the order of devices that your motherboard checks when booting up your computer. If your hard drive has somehow been removed from this startup sequence, your BIOS/UEFI may not detect your drive early in the boot process.
Double check that your hard drive is listed first or near the top of your boot sequence or priority list in your BIOS settings. This is usually either the first boot device or listed under hard drive priorities.
Disabled or Misconfigured SATA Mode
Most modern motherboards are set to SATA mode by default for hard drive connections. This enables the SATA controllers and allows hard drive communication over the SATA cables.
In some cases, SATA mode may get switched to an incompatible mode like IDE or RAID. Your BIOS may also have SATA controllers disabled, preventing communication. Check that SATA controller mode is correctly set and enabled in your BIOS settings.
Insufficient Power Supply
In rare cases, a weak or failing power supply may not provide enough stable power over the SATA power connectors to properly run your hard drives.
If you recently upgraded your system with more power hungry components like high end GPUs or added more hard drives, the total power draw may be exceeding your power supply’s capabilities. Try removing unnecessary components and peripherals to isolate the issue.
Step-by-Step Troubleshooting Guide
Follow these steps to thoroughly troubleshoot and attempt to resolve the hard drive not installed error:
1. Check Cable Connections
The first step is verifying all hard drive connections are secure. Follow these tips:
– Ensure the SATA data cable is plugged firmly into the motherboard and hard drive. Try gently removing and reseating each end. Listen for a click as the retaining clips engage.
– Check that the SATA power cable is fully inserted into the hard drive. Wiggle the cable to get a secure connection.
– Inspect cables for any bent or broken connector pins. Replace damaged cables.
– Attempt using a different SATA cable if available. Cables can go bad over time.
– For IDE drives, ensure the ribbon cable is firmly secured with the locking tabs in place.
– Visually inspect SATA port connections for debris or damage. Use canned air to blow out dust.
2. Update Hard Drive Controller Drivers
Outdated drivers may prevent proper hard drive communication:
– For SATA drives, update the SATA controller driver from your motherboard manufacturer’s website. Install the latest stable version.
– On Linux, update the SATA driver using your distro’s package manager (e.g. apt, pacman). Search for related kernel headers or Linux integration services packages.
– For IDE, update to the latest IDE/ATA controller driver available for your motherboard chipset.
– Use a utility like Driver Booster to scan for driver updates. Let it find and update any out-of-date drivers.
3. Update BIOS/UEFI Firmware
An outdated system BIOS or UEFI is often the cause of compatibility issues:
– Visit your motherboard support site and search for the latest BIOS or UEFI firmware. Avoid beta versions.
– Download the firmware file and read all instructions before updating. Pay close attention to information on compatibility.
– Have power connected and use the appropriate flashing method for your board – USB stick, M-Flash tools, or EFI shell.
– Restart after updating firmware. The system may re-detect devices properly now.
4. Verify Boot Order Settings
Make sure UEFI or BIOS detects your hard drive early in the boot sequence:
– Enter Setup, often by pressing F2, F10, or Delete keys on boot.
– Locate the Boot sequence or Boot Order menu.
– Confirm hard disk drive is listed as Boot Option #1 or near top of list. If not, use +/- keys to move it up in priority.
– For UEFI systems, your drive should be listed under UEFI Boot Order as a high priority option.
– Save changes and exit Setup to restart. Attempt booting again to see if the hard drive now shows up.
5. Check SATA Controller Settings
Incorrect SATA mode or disabled controllers can block hard drive communication:
– Enter UEFI/BIOS and find SATA Configuration or Onboard Devices menu.
– Confirm SATA controller mode is set to AHCI or SATA. Switch to this mode if set to IDE, RAID, or disabled.
– Ensure any SATA controllers show as Enabled if there is an option to disable them.
– Save changes and exit Setup. RESTART the computer – don’t just reboot. Controller mode changes require a restart.
– If you previously used RAID, you may need to reconfigure your RAID array after adjusting modes.
6. Update Chipset and Storage Drivers
Chipset drivers enable critical communication between components:
– Determine your motherboard chipset model and visit the manufacturer’s website.
– Download and install the latest chipset driver package. For Intel boards, install the Intel Chipset Software utility.
– Update the storage controller driver from your disk drive or SSD manufacturer if available.
– Use Device Manager on Windows to check for any warning symbols on devices after updating chipset and storage drivers.
7. Test Hard Drive in Another PC
To isolate whether the problem is your drive or original computer, connect the hard drive to another system:
– Use a SATA-to-USB adapter or dock to connect your drive to another computer externally.
– Alternatively, install the hard drive internally in a desktop PC with spare SATA ports.
– See if the hard drive is detected in Disk Management on Windows or Linux. This confirms the drive itself is not faulty.
– If the drive fails to show up on multiple computers, the drive itself has likely failed and should be replaced.
8. Replace Faulty Cables
If you’ve determined cable issues are the likely cause, replace any damaged cables:
– Purchase SATA III rated data cables to ensure maximum 6 Gb/s bandwidth for hard drives.
– When buying SATA power extension cables, check pin configuration is correct for your power supply.
– Replace older ribbon IDE cables with an 80-wire Ultra ATA 133 cable for improved performance.
– Use shorter cable lengths when possible for reduced interference and signal issues.
– Properly route new cables to avoid damage. Avoid bending cables at extreme angles.
9. Test with External Enclosure
Use external drive enclosures to isolate potential internal PC issues:
– Connect the problem hard drive externally using a USB hard drive dock or enclosure.
– If the drive shows up properly externally, the issue is with your original PC’s connections or circuitry.
– Try booting your original computer from an external drive using this method. If it detects the OS, the internal SATA ports may be faulty.
– Update motherboard BIOS/UEFI if external tests show the hard drive is working fine independently.
10. Attempt Data Recovery
If all else fails, you may need to attempt data recovery before replacing the drive:
– Try data recovery software like Recuva, SpinRite, or RescuePro Deluxe to access your drive data externally.
– As a last resort, seek help from a professional data recovery service for full disassembly and data extraction.
– Research reputable data recovery companies that service your hard drive brand and model. Shipping services like Ontrack, Gillware, Secure Data Recovery, Ace Data Recovery, and DriveSavers are good options.
– If no critical data is present and the drive is still not detected, simple replacement is advised as the most cost effective solution.
Conclusion
Debugging the annoying “hard drive not installed” error often just takes some simple cable checks and software updates. Following the structured troubleshooting steps outlined in this guide should help you pinpoint the root cause – whether it’s faulty connections, outdated firmware, or even complete drive failure.
In the majority of cases, you can get a stubborn hard drive detected again on your own without taking your PC to a repair shop. But if all troubleshooting steps fail, data recovery or physical replacement of the storage drive itself may be required to permanently resolve the issue. As long as you methodically work through each potential fix, getting your system to recognize your hard drive again fortunately remains a solvable challenge.