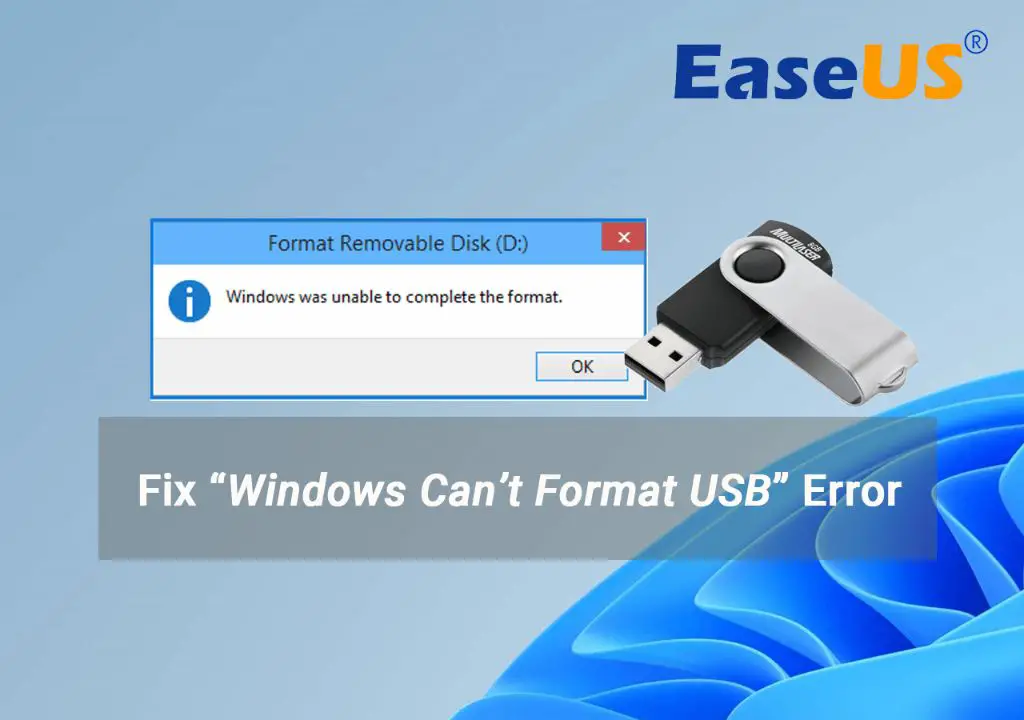Quick Fixes to Try
If you get an error message like “Cannot format disk” or “Device is write protected” when trying to format your flash drive, here are some quick things to try:
- Make sure the flash drive is not write-protected. Look for a small switch on the housing that can be slid to enable or disable write protection.
- Try formatting the drive in Disk Management instead of File Explorer. Open Disk Management, right-click on the drive and choose “Format”.
- Use the official tool from the manufacturer to reformat the drive. Many will have a bootable formatting tool.
- Try using a different USB port on your computer if possible.
- Plug the drive into a different computer and try formatting it there.
These simple steps will resolve improper formatting errors for many users. If the drive still cannot be formatted, keep reading for some more in-depth troubleshooting.
Determine if the Drive is Physically Damaged
Before digging deeper, it’s important to check if the flash drive itself is damaged. A physically defective drive will display formatting errors even after trying all of the basic troubleshooting. Here’s how to check the integrity of the drive:
- Try formatting the drive with the official tool from the manufacturer. If this fails, the drive hardware is likely faulty.
- Plug the drive into a different computer if possible. If you get the same error message, suspect a damaged drive.
- View the drive in Disk Management. If you see a “RAW” file system, the drive partition table is corrupt or missing.
- Check if the drive is recognized properly. Open Device Manager and look under Disk Drives. If the drive shows errors or is not detected, it is probably defective.
If the flash drive fails these integrity checks, it is likely damaged physically in some way. This can be caused by:
- Improper ejection from a computer damaging the internal components.
- Physical damage from drops, impacts, liquid, etc.
- Electrical damage from surges, static electricity, etc.
- Old age causing wear and tear on the memory chips or controller.
In these cases, the flash drive needs to be replaced since physical damage cannot be repaired through software troubleshooting alone.
Determine if the Drive is Infected with Malware
Another possibility is that the flash drive has been infected by a virus or other malicious software which is interfering with the formatting process:
- Plug the drive into a virus-free computer if possible and run a scan with up to date antivirus software.
- Use the antivirus tools to quarantine or remove any infections found.
- Reboot the computer and try reformatting the drive again.
Malware infections can sometimes damage system files like partition tables, boot records, or filesystem structures. Removing the virus may resolve file system issues prohibiting drive formatting.
Troubleshoot Drive in Disk Management
Disk Management in Windows provides advanced tools for fixing many formatting issues. Here are some troubleshooting steps to use in Disk Management:
- Delete all existing partitions on the drive to recreate the filesystem from scratch.
- Create a new simple volume with the NTFS file system.
- Initialize the disk to recreate partition tables when seeing a RAW file system.
- Restart the computer and reconnect the drive if it is not detected properly in Disk Management.
- Rescan drives in Disk Management using the Action menu if the drive is not showing up.
Formatting tools in Disk Management are more robust than in File Explorer. Take the extra step to troubleshoot in Disk Management before determining your flash drive cannot be formatted.
Try Alternative Third-Party Formatting Tools
If the standard Windows options have failed, try using a third-party formatting utility:
- SD Formatter – Designed to format SD cards and flash drives even if damaged.
- Low Level Format Tool – Allows sector-by-sector drive wiping for deep formatting.
- Rufus – Portable tool effective at reformatting USB drives.
- HP USB Disk Storage Format Tool – HP’s drive formatter works well for flash drives.
These tools may be able to resolve issues not fixed by the built-in Windows solutions. Just make sure to backup all data first, as these will completely erase the drive.
Check for Bad Sectors on the Drive
If a flash drive has developed bad sectors, this can often cause formatting issues. Here is how to scan for bad sectors:
- In Disk Management, right-click the drive and choose Properties > Tools > Check Now. Check box for “Scan for and attempt recovery of bad sectors”.
- Use a third-party tool like HDTune to scan for bad sectors. This can map damaged regions on the drive.
- Victoria HDD and MHDD are also excellent bad sector detection tools.
If bad sectors are found, it is best to replace the flash drive, as this indicates irreversible physical damage to the memory.
Contact Manufacturer Support
If all else fails, reach out to the manufacturer’s technical support for further assistance. Most flash drive brands provide customer support channels to help troubleshoot issues like cannot format errors:
- SanDisk – Offers live chat and phone support for troubleshooting.
- Kingston – Provides an online form to submit support requests.
- PNY – Customer service available by email and phone.
- Lexar – User guides and technical support contact options on their website.
The manufacturer will have the deepest technical knowledge to address unresolved formatting problems. They may suggest replacement if the drive cannot be repaired through troubleshooting steps.
Replace the Flash Drive
If all troubleshooting options have been exhausted without success, the flash drive is likely irreparably damaged and needs replacement. Here are some tips when selecting a new drive:
- Choose a reputable brand like SanDisk, Samsung, or Kingston that is known for quality.
- Consider a USB 3.0 drive for faster speeds compared to USB 2.0.
- Make sure drives have at least a 1 year limited warranty.
- Look at drives with metal casings for more ruggedness.
- Check user reviews on sites like Amazon to select a reliable model.
While the latest flash drives are high quality, it is still important to safely eject the drive after each usage to prevent formatting issues going forward. Following the steps in this guide will allow you to recover lost access to a flash drive or know when a replacement is needed.
Summary
Here is a quick summary of the steps to fix a flash drive that cannot be formatted:
- Try quick fixes like using a new USB port, different computer, or Disk Management.
- Check for physical damage like electrical issues or bad sectors.
- Scan for malware and remove any infections detected.
- Use advanced options in Disk Management like full wipes or partition deletion.
- Try third-party formatting tools for additional options.
- Contact the manufacturer if drive errors persist after troubleshooting.
- Ultimately, the drive may need to be replaced if it is too damaged.
Following this structured approach helps isolate the cause and take the needed steps to either repair the drive or replace it when formatting is not possible through software fixes.
Conclusion
In summary, when experiencing the common “Cannot format disk” error message, there are many troubleshooting approaches to recover a flash drive. First, attempt basic solutions like using manufacturer tools or trying a different PC. If the hardware seems functional, explore fixes like scanning for malware or utilizing low-level formatting tools. Disk Management provides robust partitioning tools as well. When all else fails, contact the manufacturer directly for assistance or ultimately replace the damaged drive with a new high-quality model. Applying this structured troubleshooting guide will resolve most cases where a flash drive cannot be formatted due to software issues or physical defects.