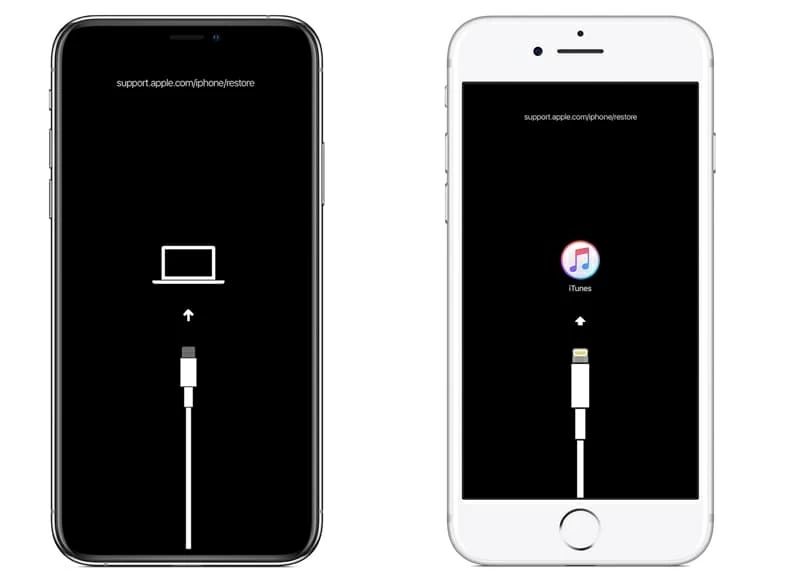If you get an error message when trying to restore your iPhone using iTunes, there are a few troubleshooting steps you can try to fix the problem. Here are some quick answers to common questions about iPhone restore errors:
What are the most common iPhone restore errors?
Some of the most common restore errors you may encounter include:
- Error 9 (iPhone “incorrect date” error)
- Error 14
- Error 21
- Error 3194
- “iPhone disabled connect to iTunes”
What causes errors when restoring an iPhone?
Restore errors can be caused by a few different things:
- Outdated or corrupt iTunes version
- Outdated iOS version on the iPhone
- Corrupt firmware files
- Issues connecting the iPhone to the computer
- Using unsupported firmware
How can I fix iPhone restore Error 9?
Error 9 occurs when the date settings on your iPhone are incorrect. To fix it:
- Open Settings > General > Date & Time and turn Set Automatically to ON.
- Make sure the correct date, time and time zone are selected.
- On your computer, make sure the date and time match your iPhone’s settings.
- Try restoring again in iTunes.
How do I fix Error 14 when restoring iPhone?
Error 14 indicates an issue with the iPhone firmware. Try these steps:
- Update to the latest version of iTunes.
- Download the latest iOS firmware file from Apple’s website.
- Hold Shift (Windows) or Option (Mac) and click Restore to select the firmware file manually in iTunes.
- Restore again using this firmware file.
What should I do for iPhone restore Error 21?
Error 21 means that iTunes cannot recognize or find the iPhone in recovery mode. Here are some tips:
- Use a different USB cable, port, and computer if possible.
- Force restart the iPhone to exit recovery mode, then try restoring again.
- Update iTunes and check for USB driver issues.
- On Windows, reinstall Apple Mobile Device drivers.
How can I fix Error 3194 when restoring iPhone?
Error 3194 indicates the firmware file is corrupt. To resolve this:
- Re-download the firmware file for your iPhone model from Apple.
- Delete any existing iOS firmware files from ~/Library/iTunes/iPhone Software Updates on a Mac, or \ProgramData\Apple\iTunes\iPhone Software Updates on Windows.
- Disconnect any other iOS devices from your computer.
- Hold Shift/Option and select the firmware file to restore using the new download.
What should I do if my iPhone is disabled and says connect to iTunes?
If you see the “iPhone is disabled connect to iTunes” message, follow these steps:
- Connect your iPhone to your computer.
- Open iTunes and choose your iPhone.
- While holding the Home and Sleep buttons, reconnect the iPhone to your computer.
- Keep holding the buttons until you see the recovery mode screen.
- Click Restore in iTunes to restore and update the firmware.
How can I avoid iPhone restore errors in the future?
Some tips to prevent iPhone restore errors include:
- Always update to the latest version of iTunes.
- Backup your iPhone regularly.
- Avoid interrupting the restore process.
- Make sure your computer date/time match the iPhone.
- Use official Apple USB cables and power adapters.
- Check for iOS updates periodically.
What is the best way to backup my iPhone before restoring?
It’s always a good idea to fully backup your iPhone before attempting a restore. You have a few options:
- iCloud Backup: Enable iCloud Backup in Settings > [Your Name] > iCloud > iCloud Backup. Then connect to WiFi and allow the backup to complete.
- iTunes Backup: Connect your iPhone to your computer > Open iTunes > Select your iPhone > Click Backup Now.
- Mac Time Machine: (Mac only) With your iPhone plugged in, open Time Machine preferences > Options > Back up while connected to iPhone.
Ideally, maintain both an iCloud and iTunes backup that can restore all of your iPhone data if needed.
Should I update my iPhone before attempting a restore?
Yes, it’s recommended to update your iPhone to the latest available iOS version before doing a restore. This helps avoid any potential issues caused by outdated firmware.
To update your iPhone:
- Plug your iPhone into your computer.
- Open iTunes and select your iPhone.
- Click Check for Update in the Summary pane.
- Click Download and Update if an update is available.
Updating to the latest iOS ensures a smooth restore process.
How can I tell if the restore is successful?
Some signs that your iPhone restore completed successfully include:
- You see the Apple logo and progress bar on the iPhone screen.
- The iPhone boots up to the Hello screen for device setup.
- iTunes indicates the restore completed rather than any error messages.
- The iPhone functions normally after setup assistant steps.
- You can sync music, photos, apps, etc. from your backup.
If any issues pop up or data doesn’t restore, then the restore likely did not complete properly, and more troubleshooting is needed.
What should I do if my iPhone still won’t restore?
If you still get restore errors after trying the recommended troubleshooting, here are a few other things to try:
- Use a different USB cable and port.
- Try a different computer if available.
- Update to the latest version of macOS or Windows.
- Disable any security software or firewall temporarily.
- Create a new user account on the computer and try restoring from there.
- Contact Apple support for further assistance.
A small percentage of restore issues may require advanced technical support. Reach out to Apple Support or your local Apple Store Genius Bar if you cannot resolve the restore problem yourself.
How can I recover data if the restore deleted everything?
If the restore process went through but wiped all your data, you may be able to recover from a backup:
- iCloud backup: Restore your iPhone from the iCloud backup during device setup.
- iTunes backup: Connect to iTunes, select your iPhone, and use Restore Backup to load data from your last iTunes backup.
- Mac Time Machine: Connect your iPhone to your Time Machine-enabled Mac and restore from a Time Machine backup.
Third-party iOS data recovery software is also available to retrieve deleted files and messages if no backup exists. But restoring from an official Apple backup is the most reliable method.
Conclusion
Restoring your iPhone can fix many system issues and errors. But restore errors can definitely be frustrating to deal with. Using the troubleshooting steps outlined above will help you isolate and correct the most common problems when restoring your iPhone. Don’t forget to always maintain regular device backups as well. This will ensure you can recover your iPhone data if anything goes wrong with the restore process. Patience and methodically trying each fix is key to overcoming iPhone restore errors.
Additional Questions and Answers
Here are some additional common questions and answers about troubleshooting iPhone restore errors:
Why does my iPhone get stuck on the Apple logo during restore?
If your iPhone shows the Apple logo for a long time after a restore, it could mean the firmware file is corrupted. Re-download the firmware and try the restore again. Force restart your iPhone if it’s stuck on the Apple logo for 30+ minutes.
How can I get out of iPhone recovery mode?
To exit recovery mode, hold down the Sleep/Wake and Home button together for 10+ seconds until the Apple logo appears. This will force restart your iPhone so you can try restoring again.
What does iPhone error 4005 mean and how do I fix it?
Error 4005 indicates an issue communicating with the iPhone in recovery mode. Things to try include using a different USB cable, connecting the iPhone to another computer, and exiting and re-entering recovery mode.
Why do I get iPhone error 4013 when restoring?
Error 4013 is related to a problem with the USB connection. Check that the USB cable is properly inserted into both devices. Try different USB ports, cables, and computers if possible.
How can I tell if my iPhone is in DFU mode?
When in DFU (Device Firmware Update) mode, you’ll see a black screen on the iPhone. Connect it to iTunes and you should see a message that the iPhone is in recovery mode and needs to be restored.
What causes the iPhone “This accessory may not be supported” error?
This error can show up if you’re using an unsupported third-party cable. Use the original Apple USB cable that came with your iPhone or iPad to avoid connectivity issues.
Why can’t iTunes detect my iPhone in recovery mode?
If iTunes won’t recognize an iPhone in recovery, try a different USB port, cable, and computer if possible. Reboot both devices and re-enter recovery mode on the iPhone.
How do I contact Apple support for help with restore errors?
You can contact Apple support via phone, chat, Twitter, the Apple Support app, or bring your iPhone into an Apple retail store for in-person support at the Genius Bar.