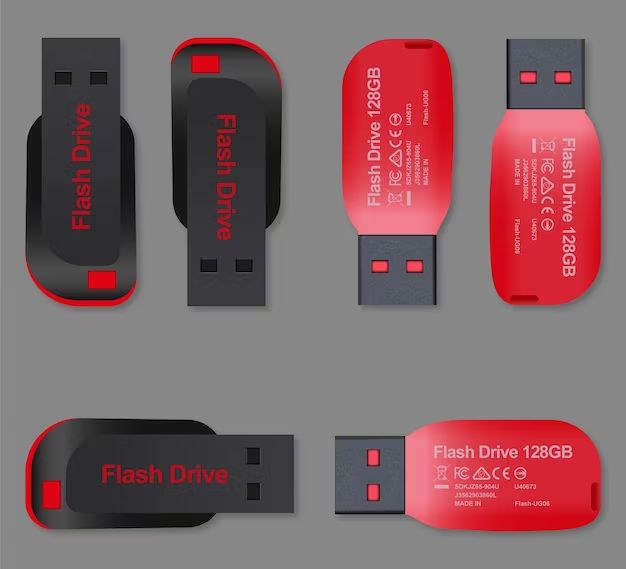Formatting a flash drive is a quick and simple process that prepares the drive for use. Formatting erases all data on the drive, allowing you to start fresh with a clean, organized storage medium. There are a few different ways to format a SanDisk flash drive, depending on your operating system and needs. Here’s a step-by-step guide to formatting a SanDisk drive on Windows, Mac, and Linux.
What is Formatting?
Formatting a drive erases all data and resets the file system. This cleans the slate, allowing you to reorganize and optimize the drive’s storage capacity.
Formatting removes all files and folders on a drive and reestablishes the file system structure, ensuring proper organization and allocation of space on the drive. The process recreates critical file tables and structures, organizing the available storage space for future data storage.
In addition to erasing data, formatting a flash drive can also check for and repair errors on the drive. The process scans for bad sectors and marks them to prevent future writes in damaged areas. This helps optimize performance and longevity of the drive.
So in summary, formatting cleans, organizes, and optimizes a storage device for reuse. It erases data, resets the file system, repairs errors, and prepares the drive for new data.
When Should You Format a Flash Drive?
Here are some common cases when you should reformat a flash drive:
- You just bought a new flash drive and want to prepare it for first use.
- You’re selling, gifting, or repurposing your old flash drive for someone else to use.
- The flash drive seems to be corrupted or acting erratically.
- You want to permanently erase sensitive data before disposal.
- The drive is full of disorganized data and you want to start fresh.
- You need to resolve an issue with the file system or structure of the drive.
Essentially, formatting is recommended any time you need to erase, organize, and optimize a flash drive for renewed usage. It’s a quick process that prepares the drive for a clean slate.
How to Format a Flash Drive on Windows
Here are the steps to format a flash drive on a Windows PC:
- Insert the SanDisk flash drive into your computer’s USB port.
- Open File Explorer and click on the flash drive under This PC or My Computer.
- Right-click on the flash drive name and select Format.
- In the Format window, choose the file system you want.
- For general use, exFAT is recommended as it has wide compatibility.
- For smaller drives under 32GB, FAT32 is a good option.
- For technical purposes, NTFS can also work but has limited macOS/Linux compatibility.
- Give the drive a meaningful name if you want to change it from the default.
- Check the Quick Format box for a faster process if you don’t need a full scan for errors.
- Click Start to begin formatting.
This will complete the formatting process, leaving you with a fresh, blank flash drive ready for new data.
Additional Options
On Windows, you can access advanced formatting options by clicking the backslash below the Quick Format checkbox. This reveals additional settings:
- Allocation unit size – Choose the cluster size used to store data. The default is recommended for most users.
- Perform a quick format – Scan for errors takes longer but helps fix bad sectors.
- Enable compression – Compress data to save space. Performance impact but useful if space constrained.
- Label – Rename the volume label if desired.
Leaving these at their defaults is fine for casual formatting. The quick vs. full scan option is the one to consider changing based on your needs.
How to Format a Flash Drive on Mac
Here are the steps to format a flash drive on macOS:
- Insert the SanDisk drive into your Mac’s USB port.
- Open Disk Utility (located in Applications > Utilities).
- Select the flash drive in the left sidebar.
- Click Erase across the top.
- Choose a format from the drop-down:
- APFS – Optimized for macOS but limited compatibility.
- exFAT – Recommended for wide compatibility across Mac, Windows, etc.
- MS-DOS (FAT) – An older FAT32 format.
- Name the drive if you want to change it.
- Click Erase to start formatting.
That’s all there is to it – your flash drive will now be wiped clean and ready for new files.
Additional Options
On macOS you can customize the format with these options:
- Scheme – Master Boot Record is recommended for cross-platform USB drives.
- Name – Rename the flash drive here if desired.
- Format – Choose between APFS, exFAT, FAT32, etc.
- Secure erase – Overwrite data for secure deletion before formatting.
The key choices are the format type and name. Leave the rest as their defaults for casual formatting.
How to Format a Flash Drive on Linux
Formatting a flash drive on Linux is done with the mkfs command. Here are the steps:
- Insert the flash drive into your Linux machine.
- Open the terminal.
- Type df -h and find your flash drive’s device path.
- Unmount the flash drive partition by typing umount /dev/sdX1 (replace X with your drive’s path).
- Format the drive by typing mkfs.fat -F 32 /dev/sdX1 (replace with your path again).
- Format using FAT32 unless you need a specific file system.
- Wait for the process to finish. Your drive is now formatted.
Optional steps:
- Use mkfs.ext4, mkfs.exfat, etc. if you need a different file system.
- Add -n “Label” after mkfs to name the drive.
- Use lsblk instead of df if preferred to get device path.
This will format your flash drive from the Linux command line.
Comparison of File Systems for Flash Drives
There are a few different file system options when formatting a flash drive. Which one you choose depends on your specific needs and use cases.
| File System | Description | Compatibility | Max File Size | Max Volume Size |
|---|---|---|---|---|
| FAT32 | Older file system, widely supported | All major OS | 4GB | 32GB |
| exFAT | Newer system, improves on FAT32 limitations | All major OS | 16EB | 128PB |
| NTFS | Modern file system designed for Windows | Full Windows support only | 16EB | 256TB |
| APFS | Apple’s new file system for macOS | macOS 10.13+ only | 16EB | 256TB |
As you can see, exFAT strikes the best balance of compatibility and technical limits for general flash drive use. FAT32 can be an option for smaller, older drives but has the 4GB file size limit. NTFS and APFS are more modern but limit cross-platform usage.
Tips for Formatting Flash Drives
Here are some handy tips for smoothly formatting your flash drive:
- Back up important data before formatting – the process erases everything.
- Quick format is fine in most cases for consumer flash drives.
- Use exFAT for wide compatibility across devices and operating systems.
- Pick an easy-to-remember name when reformatting the drive.
- Reformat regularly for optimal performance as flash drives age.
- Format using your OS’s built-in tools like File Explorer or Disk Utility.
- Consider a full overwrite pass for secure deletion of sensitive data.
Following these tips will help ensure you format quickly and efficiently while reducing the risk of lost data or compatibility issues.
Reasons Your Flash Drive May Need Formatting
Some common signs that your flash drive needs reformatting:
- Frequent error messages or crashes while using the drive.
- Corrupted data like photos and videos that won’t open.
- Struggles copying or moving files on/off the drive.
- New files disappearing from the drive unexpectedly.
- General sluggish performance and long transfer times.
- Outdated file system like FAT16 or exFAT not reading newer formats.
If you notice any of these issues, formatting is often the solution. Reformatting rewrites the file system to fix corruptions and optimize performance.
Risks of Improper Formatting
Formatting flash drives incorrectly or inconsistently can introduce a few problems:
- Using the wrong file system limits compatibility with devices.
- Not formatting at all leaves old corrupted data in place.
- Formatting too often prematurely wears out the flash memory.
- Errors in the formatting process lead to bad sectors.
- Accidental formatting erases wanted data.
- Inconsistent naming causes confusion identifying the drive.
Avoid these issues by learning the proper steps for your operating system and the pros and cons of each file system option. Test formatting on an unused drive first if unsure.
Can You Recover Files After Formatting a Flash Drive?
If you formatted a flash drive that had important files on it, recovery may be possible:
- Don’t add anything new to the drive, this overwrites deleted data.
- Use data recovery software to scan for remnants of old files.
- Send to a professional data recovery service for mechanical analysis.
- Reformatted files are recoverable if you act quickly and avoid new writes.
However, keep in mind that formatting deliberately erases files, so recovery is not guaranteed. Prevention by backing up your data is better than relying on recovery.
How to Securely Erase a Flash Drive Before Formatting
When disposing of an old flash drive or handing it to someone else, you may want to perform a secure erase first:
- Use disk utility tools to write zeroes or random data over all blocks.
- Perform this secure erase before formatting the drive.
- On Windows look for secure erase tools from your drive manufacturer.
- On Mac the Disk Utility app offers secure erase options.
- Multiple overwrite passes are better for thoroughly erasing all traces of old files.
Secure erasing overwrites old data at a low level before a standard quick format. This provides peace of mind when repurposing or disposing of the drive.
How to Check if a Flash Drive is Already Formatted
To check if a flash drive needs reformatting or is already formatted:
- Insert it into your computer.
- Open file explorer and look for an assigned drive letter.
- If it’s blank/empty, the drive is likely formatted.
- Try creating a folder or copying files to test it.
- Use disk utility apps to inspect the file system details.
- Formatted drives should have file system information visible.
If you see the drive contents and can add/remove files, it is already formatted properly. No need to reformat.
Conclusion
Formatting a flash drive cleans it for renewed usage by erasing old data and resetting the file system. Use the quick steps outlined for your operating system to smoothly reformat a troublesome or outdated drive. Pick an appropriate file system like exFAT for wide compatibility, and consider additional options like full error scans or secure erasing when needed. Follow these best practices, and your flash drive will provide reliable portable storage.