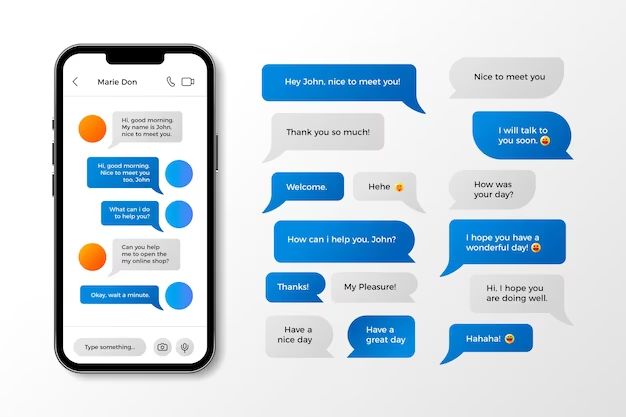If you have previously backed up photos from your iPhone to iCloud but now want to get those photos back onto your phone, there are a few different ways you can do that. The iCloud photo library is designed to keep your photos synced across devices, so you may just need to re-download them to your iPhone. However, if you have deleted photos from your iPhone that are still stored in iCloud, you’ll need to recover them.
Here are the main options for getting your photos back from iCloud to your iPhone:
- Turn on iCloud Photo Library – This will sync photos stored in iCloud to your device
- Recover deleted photos from iCloud – Use this if you’ve deleted photos from your iPhone that are still in iCloud
- Transfer photos from iCloud.com – Download photos from the iCloud website to your computer, then sync to your iPhone
- Import directly from iCloud backup – Restore iCloud backup to your iPhone to get photos back
We’ll go through each of these methods in more detail below.
Turn on iCloud Photo Library
The easiest way to get your iCloud photos back on your iPhone is to turn on iCloud Photo Library. Here’s how:
- Open the Settings app on your iPhone
- Tap on your name at the top (Apple ID)
- Select iCloud
- Tap Photos
- Toggle on iCloud Photo Library
This will begin syncing your iCloud photo storage with your iPhone. All photos you have stored in iCloud will be downloaded and accessible again from your phone’s Photos app.
The iCloud Photo Library keeps your photos synced across devices. So any photos you take on your iPhone are automatically backed up to iCloud, and any photos in iCloud will download to your phone. It’s the easiest way to access all your photos from all your devices.
The only catch is that it will take up storage space on your iPhone. So if you have a lot of photos in iCloud, you may need to manage your device storage. You can optimize your iPhone storage to only keep lower resolution versions of your photos stored locally.
But turning on iCloud Photo Library is the best option if you want all your iCloud photos seamlessly synced back to your iPhone with minimal effort.
What to do if photos don’t sync
If you turn on iCloud Photo Library but your photos don’t start downloading, here are some things to try:
- Check your internet connection – You’ll need a strong WiFi or cellular data connection for photos to sync from iCloud
- Make sure you have enough iCloud storage – You may need to upgrade your iCloud storage plan to fit all your photos
- Give it time – Depending on how many photos you have, it may take hours or days for them all to sync down
- Update your iPhone software – Make sure you’re running the latest iOS version
- Restart your iPhone – Turn your phone completely off and back on to refresh the connection
- Toggle iCloud Photo Library off and on – Disable and re-enable the feature to restart the sync
If none of those help, you may need to contact Apple support to troubleshoot further. But in most cases, just giving it time with a strong internet connection will allow your photos to gradually sync back down from iCloud.
Recover Deleted Photos from iCloud
If you have photos in your iCloud storage that you previously deleted from your iPhone, turning on iCloud Photo Library may not bring them back. This is because by default, when you delete photos from your iPhone it also deletes them from iCloud after 30 days.
So if you manually deleted photos from your Camera Roll some time ago, they may no longer exist in iCloud either.
In that case, you’ll need to recover your deleted photos from iCloud:
- Go to iCloud.com and login
- Click on Photos
- Click on Recently Deleted folder
- Select the photos you want to recover
- Click Recover
This will restore the deleted photos back to your iCloud Photo Library. Now you can get them back on your iPhone by turning on iCloud Photo Library in your device settings as explained above.
The Recently Deleted folder keeps your deleted iCloud photos for 30 days before permanently deleting them. So as long as it’s been less than a month, you should be able to recover photos you thought were gone from iCloud.
What if my deleted photos aren’t in Recently Deleted?
If your photos are no longer in the Recently Deleted folder, that means they have been permanently deleted from iCloud. Here are your options:
- Check your iCloud backup – If you have iCloud backups enabled, the deleted photos may exist in a backup you can restore from
- Use data recovery software – A program like PhoneRescue for iOS may be able to recover deleted photos from an iCloud backup
- Contact Apple support – Apple may have additional tools to recover permanently deleted data, but no guarantees
So if your deleted photos are not in the Recently Deleted folder, your options are limited. This is why it’s important not to permanently delete photos from your iPhone Camera Roll unless you’re sure they exist elsewhere. But with some effort, you may still be able to get deleted iCloud photos back.
Transfer Photos from iCloud.com to Computer
If you don’t want to sync all your iCloud photos back to your iPhone, you can selectively download photos from the iCloud website:
- Go to iCloud.com and login
- Click on Photos
- Select the photos you want to download
- Click the Download button
- Choose to download the Original or Optimized (smaller) size
- Save the photos to your computer
You can then connect your iPhone to your computer and sync the photos over. Here’s how:
- Connect your iPhone to computer with USB cable
- Open iTunes (Windows) or Finder (Mac)
- Select your iPhone
- Go to Photos section
- Check Sync Photos
- Select folder with photos to sync
- Click Apply to sync photos to iPhone
This gives you more control to selectively choose which iCloud photos to download and sync to your device, without having to turn on iCloud Photo Library.
Sync Photos on Mac without iTunes
If you’re on a Mac, there’s another way to transfer photos without using iTunes or Finder:
- Connect iPhone to Mac with USB cable
- Open Images app on Mac
- Drag and drop photos to your iPhone in the sidebar
- Eject your iPhone when done
The Photos app on your iPhone will automatically open to import the new photos. This provides a quick drag and drop method to get photos from your Mac to your iPhone.
Restore from iCloud Backup
Finally, you can restore your iPhone completely from an iCloud backup that contains your photos. Here’s how:
- Reset your iPhone to factory settings – This erases all content
- On setup screen, select Restore from iCloud backup
- Choose the desired backup containing your photos
- Allow the restore process to complete – This will download your photos and other data from the iCloud backup
This option wipes your device and brings it back to the state when the iCloud backup was created. So use it only if you’re comfortable resetting and restoring your entire iPhone.
The benefit is it will retrieve any photos that existed in the backup, even if they’re not currently in your iCloud Photo Library. Just be sure you have a complete iCloud backup that includes the photos you need.
Conclusion
To recap, here are the main ways to get photos back from iCloud to your iPhone:
- Turn on iCloud Photo Library to sync your entire iCloud photo collection.
- Recover recently deleted photos from iCloud using the Photos website.
- Selectively download photos from iCloud.com to your computer, then sync to iPhone.
- Restore iPhone completely from an iCloud backup containing your photos.
The easiest option is enabling iCloud Photo Library if you want continuous syncing across devices. But you can also retrieve particular deleted photos or selective transfers as needed.
Just remember that deleting photos from your iPhone doesn’t necessarily keep them safe in iCloud forever. Make sure your photos are backed up in multiple places, and recover any deleted iCloud photos quickly before they’re gone for good.
With some patience and the right tools, you can get your photos back and make sure they’re always accessible on all your devices. Don’t hesitate to contact Apple support if you have any trouble retrieving your photos from iCloud.
| Method | How it works | Benefits | Drawbacks |
|---|---|---|---|
| iCloud Photo Library | Syncs entire iCloud photo collection to iPhone | Automatic continuous syncing | Takes up storage space on iPhone |
| Recover Deleted Photos | Restore recently deleted iCloud photos | Recovers lost photos | Only works up to 30 days after deletion |
| iCloud.com Download | Selectively download photos from iCloud website | Choose specific photos to sync | More time consuming |
| iCloud Restore | Full restore from iCloud backup | Recovers any photos in backup | Erases entire iPhone contents first |