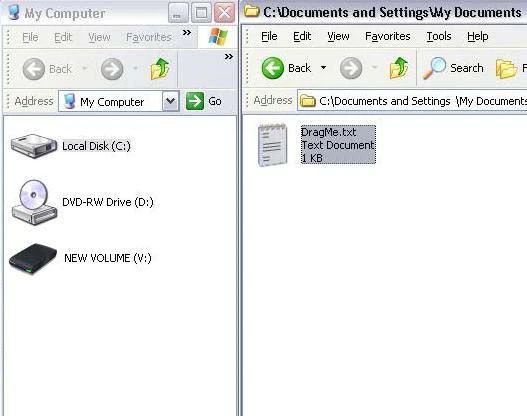It can be frustrating when your Seagate external hard drive is not working properly with Windows 10. Seagate makes many excellent external drives, but getting them to function on a Windows 10 PC is not always straightforward.
The goal of this guide is to provide solutions to get your Seagate external drive functioning correctly with a Windows 10 computer. We will cover the most common reasons why Seagate external drives may not work on Windows 10 and provide fixes to get your drive up and running.
Confirm the Drive is Detected
The first step is to open up Disk Management in Windows to check if the external hard drive is being detected at all. To open Disk Management, right-click the Start menu and select “Disk Management”.
In Disk Management, look in the lower panel for a list of all disks connected to the computer. External hard drives will typically show up as Disk 1, Disk 2, etc. If the Seagate external drive is listed here, then the drive is being detected by Windows.
If the external drive does not show up in Disk Management at all, try troubleshooting the connections. Make sure the USB cable is securely plugged into the computer and external drive. Try connecting the drive to another USB port on the computer. Also try using a different USB cable if possible.
If the drive still isn’t detected, the issue could be with the external enclosure hardware. You may need to remove the actual hard drive from the enclosure and connect it directly inside a desktop computer to recover the data.
Initialize the Disk
If your Seagate external hard drive shows up as unallocated space in Disk Management, you’ll need to initialize it before you can use it. Initializing the disk prepares it for use by the Windows operating system.
To initialize the disk, right-click on the unallocated space and select Initialize Disk. You’ll be given the option to initialize as MBR or GPT. MBR is the older Master Boot Record partitioning style that supports up to 2TB drives. GPT is the newer GUID Partition Table standard that supports larger drives up to 256TB (Microsoft).
For most home users, MBR is the best choice for initializing a Seagate external drive under 2TB. GPT offers more flexibility for managing partitions above 2TB but isn’t necessary for basic external storage use. Initializing as MBR or GPT allows Windows to recognize the disk space and assign a drive letter so you can begin using the drive.
Assign a Drive Letter
If the drive does not have a drive letter assigned, you will need to assign one in order for Windows to access it. Here are the steps to assign a drive letter in Disk Management:
- Open Disk Management by right-clicking the Start menu and selecting “Disk Management”. You can also search for it.
- In Disk Management, locate the disk that says “Unallocated”. This is your external hard drive.
- Right-click the unallocated space and choose “Change Drive Letter and Paths”.
- Click “Add” to assign a new drive letter.
- Select a drive letter and click “OK”.
Now your external hard drive should show up with the assigned drive letter and you will be able to access it. If the drive still does not show up, you may need to try a different solution like updating drivers or reformatting the drive.
Format the Drive
If your Seagate external hard drive is not detected in Windows 10, formatting the drive can often resolve the issue. To format the drive:
1. Open Disk Management by pressing Windows Key + R, typing diskmgmt.msc, and clicking OK. You can also access Disk Management by right-clicking the Start menu and selecting Disk Management.
2. In Disk Management, locate the unallocated Seagate external hard drive you want to format.
3. Right-click the unallocated space on the Seagate drive and select New Simple Volume.
4. Follow the steps in the wizard to format the volume with NTFS file system. Give the volume a descriptive name.
Formatting deletes all data on the drive, so be sure to back up any important files first. The format should be completed within a few minutes.
Once formatted as NTFS, your Seagate external drive should appear in File Explorer and be accessible in Windows 10.
For more details, refer to Seagate’s guide on how to format your Seagate drive on Windows.
Update Drivers
Updating the drivers for your Seagate external hard drive is one of the best ways to get it working properly in Windows 10. Here are the steps:
Open Device Manager in Windows 10 by typing “device manager” into the search box on the taskbar and clicking on the Device Manager result. Or you can right-click the Windows icon and select Device Manager.
In Device Manager, expand the Disk drives category. Right-click on the drive name for your Seagate external hard drive and select Update driver.
This will open the Update Driver Software window. Select Search automatically for updated driver software. Windows will search and install any available driver updates for the hard drive.
You can also browse your computer manually for any updated driver software you may have already downloaded from Seagate. Click Browse my computer for driver software and locate the driver file.
Going through this driver update process should install the latest compatible drivers from Seagate for your external hard drive model. With updated drivers, Windows 10 has a much better chance of recognizing and working properly with the external hard drive.
Run CHKDSK
One way to troubleshoot Seagate external hard drive issues on Windows 10 is by running the CHKDSK utility. CHKDSK scans the drive for errors and attempts to fix any problems it finds. To run CHKDSK on an external drive:
- Open Command Prompt as an administrator.
- Type “chkdsk /f x:” where “x” is the letter of your external drive.
- CHKDSK will scan the drive and fix any errors it finds.
Running CHKDSK can potentially resolve file system errors that may be preventing your Seagate external hard drive from working properly in Windows 10. It’s a good first troubleshooting step before exploring more advanced options. This advice comes from a SevenForums thread discussing using CHKDSK on external drives.
Change or Remove Drive Letter
Sometimes there can be a conflict between the drive letter assigned to your external hard drive and another device. This will prevent Windows from detecting the drive properly. One way to resolve this is by changing the drive letter or removing it altogether.
To change or remove the drive letter, follow these steps:
- Open Disk Management in Windows. The easiest way is to right-click the Start button and select “Disk Management”.
- In the list of disks, locate your external hard drive.
- Right-click on the drive and select “Change Drive Letter and Paths…”. This opens the Change Drive Letter and Paths dialog box.
- Here you can change the drive letter by selecting a new one from the dropdown. Or you can remove the drive letter assignment completely by clicking “Remove”.
- Click “OK” to apply the changes.
Changing or removing the drive letter assignment may allow Windows to detect and access the external hard drive if there were conflicts before. Be aware that removing the drive letter may impact some programs that rely on the specific letter.
Reset Drive
If your Seagate external hard drive continues to not work properly in Windows 10 after trying the other troubleshooting steps, you may need to reset the drive.
Before resetting the drive, be sure to backup any important data on the drive that you want to keep. Resetting will erase all data.
To reset the drive in Windows 10:
- Open the Command Prompt as an administrator. You can do this by pressing Windows Key + X and selecting “Command Prompt (Admin)”.
- In the Command Prompt, type the following command to reset the drive, replacing x: with the actual drive letter of your Seagate external drive:
format x: /fs:fat32Or use ntfs instead of fat32 if you want to format to NTFS instead.
- This will completely reformat and reset the entire drive, erasing all data. Once completed, you can close the Command Prompt.
After resetting the external hard drive using these steps, disconnect and reconnect the drive and see if it can now be accessed normally in Windows 10. Just be aware you will need to reformat it before being able to use it again.
Conclusion
In summary, the main steps to get a Seagate external hard drive working on Windows 10 are:
- Confirm the drive is detected in Disk Management.
- Initialize the disk if needed.
- Assign a drive letter if missing.
- Format the drive if necessary.
- Update drivers for the drive.
- Run CHKDSK to check for and repair errors.
If those basic troubleshooting steps do not resolve the issue, try changing or removing the drive letter assignment, resetting the drive, or contacting Seagate support.
Some additional tips for troubleshooting Seagate external drives not working on Windows 10:
- Try different USB ports, cables, and computers.
- Make sure the drive has sufficient power.
- Check Disk Management to see if the drive appears.
- Update chipset and USB drivers for the system.
- Use the Seagate diagnostic tools for further testing.
If nothing seems to fix your Seagate external drive, it’s best to contact Seagate support directly. They can help run diagnostics and determine if the drive needs replacement under warranty.