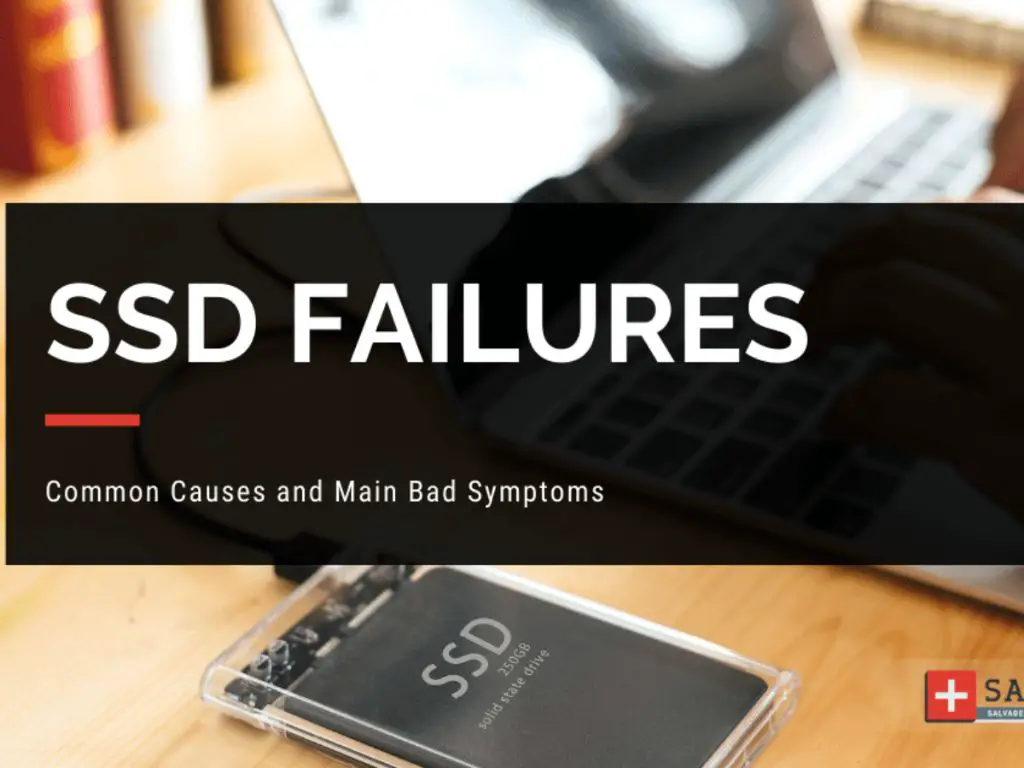An external SSD, or solid-state drive, is a type of portable storage device that uses flash memory instead of a spinning hard disk. Unlike traditional external hard drives, external SSDs have no moving parts, making them more durable and shock-resistant. External SSDs connect to a computer or other device via USB, Thunderbolt, or other interfaces.
Compared to external hard drives, external SSDs offer much faster read/write speeds, lower power consumption, silent operation, and greater reliability thanks to their lack of moving parts. Their key benefits include:
- Faster file transfers and boot ups – External SSDs can reach read/write speeds over 500 MB/s, around 4-5x faster than external HDDs.
- More portable and durable – Their small size and resistance to shock makes them easy to transport.
- Lower power usage – SSDs consume less power, extending laptop battery life when used as external storage.
- Silent operation – No moving mechanical parts means external SSDs operate silently.
For these reasons, external SSDs provide excellent portable storage especially for tasks like editing/transferring large media files, running programs and games, or as a boot drive. Their speed and durability makes them ideal for on-the-go use.
Signs of a Failing SSD
There are several common signs that indicate an SSD may be failing or degrading in performance:
Slowdowns and freezing – As an SSD starts to fail, you may notice decreases in performance with longer load times and apps freezing or crashing frequently 1. This occurs as bad blocks develop and the drive starts having trouble accessing data.
Corrupted data – Failing SSDs may begin corrupting files by changing bits of data. You may experience frequent file errors or programs crashing. The drive may have difficulty reading data, delivering corrupted files 2.
Boot issues – Difficulty booting up or longer boot times can indicate SSD failure. The drive may fail to initialize or take much longer to load the operating system.
Disappearing data – If an SSD is degrading, you may notice files, folders or partitions going missing unexpectedly. As bad blocks spread, data can become inaccessible.
Error messages – Warning messages related to read/write failures, bad blocks, and input/output errors likely mean the drive is failing. The SSD’s controller is having issues accessing data.
Check SMART Status
One of the best ways to check the health of an SSD is to use the S.M.A.R.T. (Self-Monitoring, Analysis and Reporting Technology) status tools. S.M.A.R.T. provides information on drive errors, wear level, and overall health. To check the S.M.A.R.T. data on Windows:
1. Open the Command Prompt as administrator.
2. Type “wmic diskdrive get status” and hit enter.
This will show the S.M.A.R.T. status of all your connected drives. Look for the status to say “OK” for SSDs in good health. A status showing “Pred Fail” indicates the drive is predicting a failure in the near future and should be replaced [1].
There are also many third party tools that provide more detailed S.M.A.R.T. information and health monitoring, such as CrystalDiskInfo. These tools can show details like total bytes written, drive temperature, and time remaining until failure. Monitoring tools let you keep an eye on SSD health over time.
By leveraging S.M.A.R.T. data, you can identify signs of SSD failure before it becomes catastrophic and causes data loss. Key attributes to monitor are read errors, pending sectors, and overall health status. Replace any SSD that is predicting failure according to S.M.A.R.T.
Error Codes
SSDs can produce a variety of error codes that can indicate issues with performance or hardware failure. Some common error codes to look out for include:
0142 – This error points to the SSD’s firmware encountering an issue during start up and being unable to load properly. It likely indicates a corrupted firmware or a hardware malfunction.1
2000-0142 – This code also relates to a problem with the SSD firmware, similarly indicating corruption or hardware failure preventing the firmware from loading.2
0720 – This refers to an issue with the data path between the SSD controller and NAND flash memory chips. It suggests a physical connection problem.
2000-0151 – This points to a hard failure in the SSD, meaning a component like the controller chip or NAND flash is damaged or defective.
Basically any error code signalling that the SSD cannot properly access its firmware or hardware features indicates a serious problem. The above codes in particular clearly point to hardware malfunctions or failures requiring drive replacement.
Test Read/Write Speeds
One way to check for issues with your external SSD is to test the read and write speeds and compare them against the manufacturer’s specifications for your drive. There are several utilities available to test SSD speeds on both Windows and Mac operating systems:
On Windows, you can use free tools like CrystalDiskMark or CrystalDiskInfo to run benchmark tests on your SSD and get read and write speeds. Run sequential and 4K tests for a thorough evaluation. If your speeds are significantly lower than the rated specs, it likely indicates a problem.
On Mac, you can use the built-in Disk Utility tool to run a benchmark test. Simply click on your external SSD, go to the Erase tab, and click on Benchmark. Compare the results against the expected speeds. Abnormally slow performance points to a potential issue.
Testing speeds helps validate that your SSD is performing as expected. If the results are much lower than the rated specifications, it’s a sign your external SSD may be failing and should be replaced.
Check for Bad Sectors
One common sign that an SSD may be failing is the appearance of bad sectors. Bad sectors are areas on the drive that can no longer reliably read or write data. You can check for bad sectors using disk checking utilities like chkdsk, Victoria, and scandisk.
To use chkdsk in Windows, open the Command Prompt as administrator and enter “chkdsk C: /f” (replace C: with your SSD drive letter if different). Chkdsk will scan the drive and display any bad sectors it finds. You can also add “/r” to the command to attempt bad sector repairs.
In macOS, you can use Disk Utility’s First Aid feature to check for bad sectors. Click your SSD and select First Aid, then click Run to begin the scan. The utilities fsck and diskutil can also check for bad sectors on the command line.
Third party tools like Victoria and scandisk offer more advanced bad sector detection and repair capabilities than the built-in utilities. If chkdsk finds bad sectors, running these tools may help identify additional issues.
If bad sectors continue to appear, it likely indicates irreparable physical damage on the SSD that will only get worse over time. Back up your data and replace the drive.
Update Firmware
Keeping your SSD’s firmware updated is critical for optimal performance and stability. SSD manufacturers periodically release firmware updates that fix bugs, improve compatibility, and enhance features. An outdated firmware version can lead to crashes, slowdowns, and other issues.
You can check your SSD’s current firmware version in the system BIOS or using manufacturer provided software like Samsung Magician or Intel SSD Toolbox. Compare it against the latest available version listed on the manufacturer’s website. If a newer version is available, download the firmware update file and install it per the instructions.
For example, on Windows you can update Intel SSD firmware using the Intel® Memory and Storage Tool. Select “Firmware Update” in the menu and it will automatically download and install the latest firmware.
Updating takes just a few minutes and requires restarting your PC. But it’s worth doing periodically to get fixes, security updates, and maximum performance from your SSD.
Try a Different Connection
One of the easiest troubleshooting steps when an external SSD is not being detected is to try connecting it with different cables, ports, and computers. This helps isolate whether the issue is with the SSD itself, the cable, the USB port, or the computer.
First, try using a different USB cable to connect the SSD, preferably the cable that came with the SSD. Cables can get damaged over time and cause connectivity problems. If using a new cable allows the external SSD to be detected, then the original cable was faulty.
Next, try plugging the SSD into a different USB port on the computer. External SSDs require a USB 3.0 port for the fastest speeds. If other USB devices work fine with a particular port, then the port is not the issue. Trying a port on the back of the computer directly connected to the motherboard can help rule out issues with front ports or hubs.
Finally, attempt to connect the external SSD to a different computer entirely. This will determine if the issue is isolated to the original computer. If the SSD works on a second computer, then the USB controller or drivers on the original computer may need to be updated. However, if the SSD fails on multiple computers, cables, and ports, then the drive itself likely has a hardware problem or needs to be replaced.
Testing the external SSD with different connection hardware and computers helps narrow down the root cause before attempting advanced troubleshooting or data recovery options.
Data Recovery
If your SSD is failing, there are a few options for trying to recover your data:
Use data recovery software like EaseUS or Stellar to scan the drive and recover files. This can work if there are logical issues like file system corruption.
Use a data recovery service like DriveSavers that can attempt recovery at a hardware level in a dust-free cleanroom. This is more expensive but may recover data even if there is physical damage.
Connect the SSD to another computer externally using a SATA/USB adapter to see if you can access the files that way. This isolates the drive from any issues with the original computer.
If the SSD is completely dead and unresponsive, data recovery options are very limited. But a professional recovery service may be able to transplant memory chips and recover some data.
When to Replace
If your SSD is exhibiting multiple signs of failure or has reached the end of its rated lifespan, it may be time to replace it rather than attempt repairs. SSDs have a finite lifespan and gradual degradation of performance and reliability is expected over time.
According to medium.com, once an SSD reaches its rated total bytes written (TBW) limit, it is more prone to errors and failures. The manufacturer warranty also ends at this point. While the drive may continue working past its TBW, experts recommend proactive replacement once this limit is reached.
If your SSD is still within its warranty period and rated lifespan, yet showing multiple signs of failure, replacement may still be the best option. Attempting DIY repairs is not recommended as it can void the warranty. Contact the manufacturer about a warranty replacement.
For older SSDs past their warranty, if you are regularly experiencing read/write errors, crashes, slow speeds, or bad sectors, replacement will likely be more cost-effective than continued troubleshooting and repairs.
Upgrading to a new SSD can provide peace of mind and avoid the headaches of data loss from sudden failure. Back up important data before replacement.