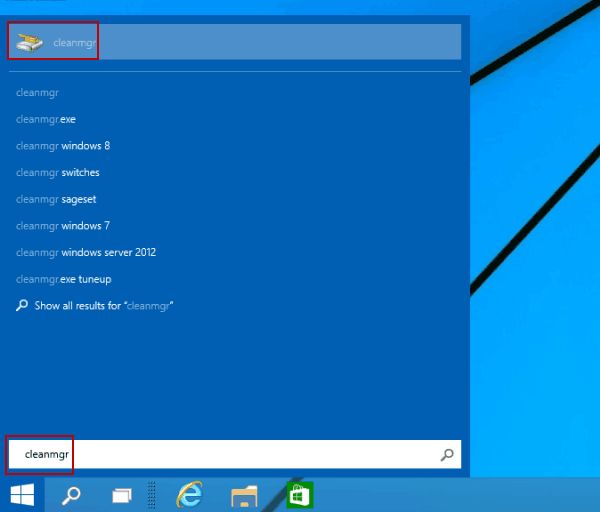Keeping your Windows 10 PC running efficiently is important. Over time, temporary files, downloads, and other unused data can build up and take up valuable storage space. The Disk Cleanup utility in Windows allows you to free up storage space by removing these unnecessary files.
What is Disk Cleanup?
Disk Cleanup is a built-in Windows tool that searches your hard drive for files that can be safely deleted to free up disk space. It allows you to clear several different types of files from your PC, including:
- Temporary internet files
- Recycle Bin contents
- Windows error reports and logs
- Temporary system files
- Temporary application files
- Thumbnail caches
Deleting these unused and temporary files can recover significant storage space on your drives. Disk Cleanup helps automate the process of finding and removing these junk files.
Why Should I Use Disk Cleanup?
There are a few key reasons to periodically run Disk Cleanup on your Windows 10 PC:
- Frees up storage space. Deleting unused files recovers storage capacity on your drives.
- Improves performance. Removing junk files speeds up access times and makes your PC run faster.
- Increases security. Temporary internet files may contain traces of private browsing data. Erasing them protects your privacy.
- Cleans up clutter. It removes unneeded downloads, cached files, logs, and other temporary data.
Disk Cleanup is especially useful if you are running low on drive space or noticing sluggish performance on your computer. Freeing up capacity can postpone the need to purchase new or larger drives.
How to Open Disk Cleanup
Disk Cleanup is very easy to access and use in Windows 10. Here are the steps to open and run Disk Cleanup on your system:
- Open the Start Menu and search for “disk cleanup”. Select Disk Cleanup from the search results.
- In the Disk Cleanup window, select the drive you want to clean up. This is usually your primary hard drive (typically C:). Check the boxes next to the file types you want to delete.
- Click “Clean up system files” at the bottom left. This scans for additional system files that can be removed.
- Check the new system file boxes that you want to remove.
- Click “OK” to confirm and start deleting the selected files.
- A confirmation prompt will appear once cleanup is complete. Click “Close” to exit Disk Cleanup.
The default file types selected for deletion are usually sufficient for regular disk cleanup. However, you can check additional boxes if you want to more aggressively target temporary files or application data.
Schedule Automatic Disk Cleanup
For convenience, you can also schedule Disk Cleanup to run automatically on a regular basis in Windows 10:
- In the Disk Cleanup tool, click “Clean up system files”.
- Check the “Automatic disk cleanup” box and select a desired day and time.
- Click “OK” to save the scheduled cleanup.
Scheduling disk cleanup helps maintain free drive space by deleting junk files without you having to remember to manually run the tool.
Alternative Ways to Open Disk Cleanup
Aside from searching for it in the Start Menu, there are a couple other ways to open Disk Cleanup in Windows 10:
- File Explorer – Right click on the drive you want to clean up and select “Properties”. Click the “Disk Cleanup” button on the General tab.
- Cortana – Use the Cortana search assistant to search for and open Disk Cleanup.
- Run command – Open the Run dialog box (Windows+R) and enter “cleanmgr” to launch Disk Cleanup.
Tips for Using Disk Cleanup
Follow these tips to safely and effectively use Disk Cleanup to free up drive space in Windows 10:
- Close other programs first for smoother operation.
- Review selected file types before confirming deletion.
- Run Disk Cleanup as Administrator for full access.
- Don’t delete files you may need later – be cautious about removing downloads and documents.
- Check your Recycle Bin afterwards for any recovered files.
Periodically running Disk Cleanup is recommended to clear out junk files and keep your system running smoothly. It’s easy to access and provides an efficient way to regain valuable disk space.
Frequently Asked Questions
Is Disk Cleanup safe to use?
Yes, Disk Cleanup is designed by Microsoft specifically for clearing unnecessary files from Windows PCs safely. It will not delete personal documents or system files that are currently in use or needed.
Does Disk Cleanup reduce performance?
No, running Disk Cleanup will not reduce your system performance. In fact, it should help speed up your PC by removing files that clutter up your drives and slow down access times.
What happens to the files after Disk Cleanup deletes them?
The files are permanently removed from the drive, bypassing the Recycle Bin. However some types of files like documents may first get copied to the Recycle Bin before final deletion.
Can Disk Cleanup delete old Windows Update files?
Yes, Disk Cleanup can be configured to clean up outdated Windows Update installation files, freeing up space taken up by previous updates.
Should I run Disk Cleanup as Administrator?
Running Disk Cleanup as Administrator provides full access to delete protected system files. Right-click and select “Run as Administrator” to launch it with admin privileges.
Conclusion
Disk Cleanup is an essential tool that should be used regularly to maintain free storage space and optimized performance on Windows 10 systems. It quickly identifies and removes unnecessary temporary files, caches, downloads, and other data cluttering up your drives.
Make running Disk Cleanup part of your routine PC maintenance practices. Schedule automatic cleanups or manually launch it every month or two to recover valuable disk real estate and keep your computer running smoothly.