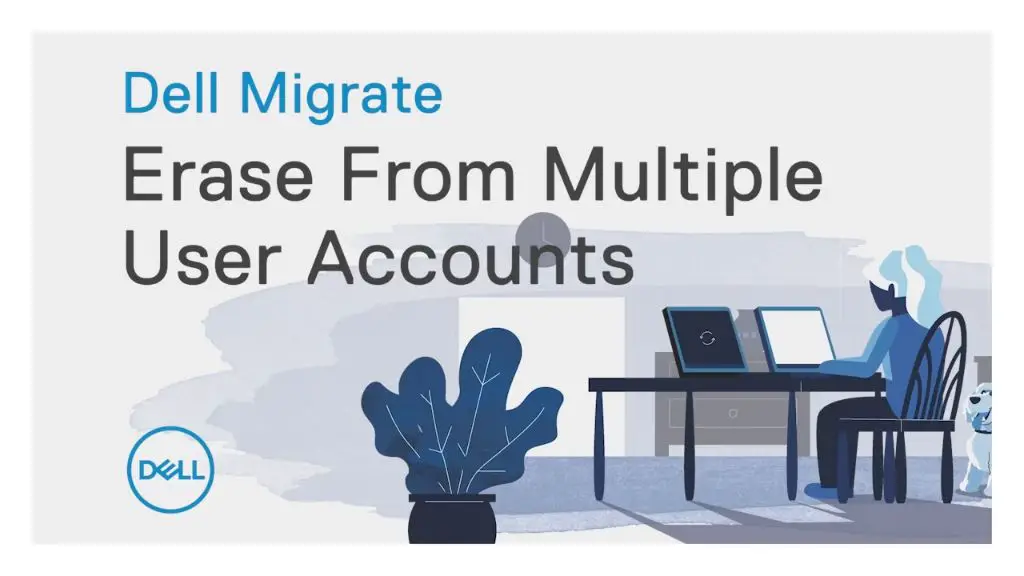Quick Answers
Here are some quick answers to common questions about restarting a Dell computer:
How do I restart my Dell laptop?
To restart a Dell laptop, press and hold the power button for 10 seconds until the computer turns off. Then press the power button again to turn it back on and restart.
How do I restart my Dell desktop?
To restart a Dell desktop computer, press the power button once to turn off the computer. After a few seconds, press the power button again to turn it back on and restart.
Why is my Dell computer not restarting?
If your Dell computer won’t restart, it could be caused by a software or hardware issue. Try force restarting by holding the power button. If that doesn’t work, troubleshoot potential issues like an outdated BIOS, RAM failure, corrupt system files, etc.
How do I force restart a frozen Dell computer?
If your Dell computer is frozen and unresponsive, you can force a restart by pressing and holding the power button for 20 seconds to power it down forcefully. Then power it back on to restart. This should work even if the computer is frozen.
When to Restart Your Dell Computer
Restarting your Dell computer occasionally is recommended to keep it running smoothly. Here are some common situations when restarting can help:
After Software Updates or Installs
Always restart your computer after installing software updates, new programs, drivers, or making system changes. This allows the changes to take full effect.
Troubleshooting Software Issues
If programs are freezing, crashing or not working properly, restarting your Dell can often resolve simple software glitches. Rebooting resets programs and processes.
Clearing Memory and Caches
Restarting clears out any clutter in RAM and caches that can slow down your computer over time. This frees up memory for improved performance.
After Hardware Changes
When you connect new hardware like printers, scanners, or external hard drives, a restart integrates the devices properly with your Dell.
Slow Computer Performance
If your computer is noticeably slow, laggy, or sluggish, restarting can get it running fast again by clearing any memory issues.
How to Restart a Dell Laptop
Restarting a Dell laptop is easy – here are the steps:
Windows 10 Laptops
1. Click the Start button (Windows logo) in the bottom left.
2. Click the Power icon near the top right of the Start menu.
3. Select Restart from the power options menu.
4. The laptop will shut down and automatically restart after a few seconds.
Windows 8/8.1 Laptops
1. Move your mouse to the top right Charms bar.
2. Click Settings > Power.
3. Select Restart.
4. The laptop will restart.
Older Windows Laptops
1. Click the Start button or press the Windows key.
2. Click the arrow next to the Lock button in the Start menu.
3. Select Restart from the power options.
4. The laptop will restart.
For All Laptops
You can always restart a Dell laptop by pressing and holding the power button for 10 seconds until it turns off. Then press it again to power back on and restart.
How to Restart a Dell Desktop Computer
Dell desktops can be restarted with these steps:
Windows 10 Desktops
1. Click the Start button in the bottom left corner.
2. Select the Power icon near the Shut Down option.
3. Choose Restart from the menu that pops up.
4. The desktop will shut down and restart.
Windows 8/8.1 Desktops
1. Go to the Charms bar on the right side of the screen.
2. Select Settings > Power > Restart.
3. The computer will restart.
Older Windows Desktops
1. Go to the Start menu and click the arrow next to the Lock button.
2. Choose Restart from the menu.
3. The desktop will restart.
For All Desktops
Press the power button on a Dell desktop to turn it off. After 5-10 seconds, press the power button again to turn it back on and restart.
Troubleshooting Dell Restart Problems
If your Dell computer won’t restart properly, try the following troubleshooting tips:
Force Restart Using the Power Button
Press and hold the power button for at least 20 seconds to force a hard shutdown. Then power it back on to force a restart. This should work even if the computer is completely frozen.
Boot into Safe Mode
Restart the computer and press F8 as it boots to access Safe Mode. Restarting in Safe Mode can resolve software issues.
Check for Overheating Issues
Make sure your Dell isn’t overheating from dust buildup or fan failures. Overheating can prevent restarting.
Update BIOS
An outdated BIOS version can cause restart problems. Check Dell’s website for the latest BIOS update for your model.
Test Hardware Components
Faulty RAM, hard drives, or other components might prevent restarting. Test parts with Dell diagnostics or try removing components like RAM sticks one at a time.
Reseat Internal Components
Open the computer case and reseat components like RAM, cables, and power connections. Loose connections can cause restart failure.
Reset NVRAM/PRAM
Resetting non-volatile memory can fix restart issues on some systems. Look up the key combination for your model.
Scan and Repair File System Errors
Corrupted Windows system files or bad sectors on the hard drive can prevent restarting. Run chkdsk /f to scan and repair errors.
Clean Install Windows
If all else fails, backup data and perform a clean reinstall of the Windows operating system to factory reset software.
How to Prevent Restart Problems
Here are some tips to avoid restart failures on your Dell computer:
– Keep your computer OS, software, and drivers updated
– Maintain good airflow and clean dust to prevent overheating
– Shut down properly and restart regularly to clear memory
– Handle components carefully to avoid physical damage
– Use a surge protector to prevent electrical damage
– Install antivirus and malware protection to prevent infections
– Back up critical data in case you need to factory reset the system
Conclusion
Restarting keeps your Dell computer running efficiently by clearing memory, resetting software, and integrating updates. Laptops and desktops can be easily restarted through Windows or by pressing the power button. If your Dell won’t restart, systematic troubleshooting can identify and resolve underlying hardware or software issues. With proper maintenance and handling, following these restart tips can keep your Dell computer performing optimally.
| Restart Scenario | When to Restart |
|---|---|
| After software updates or installs | Always restart to ensure updates take effect properly |
| Troubleshooting software issues | Restarting resets programs and processes to resolve simple glitches |
| Clearing memory and caches | Restart to clear RAM and caches for improved performance |
| After connecting new hardware | Restart to integrate new devices like external drives |
| Poor computer performance | Restart to clear memory leaks or software issues slowing computer |