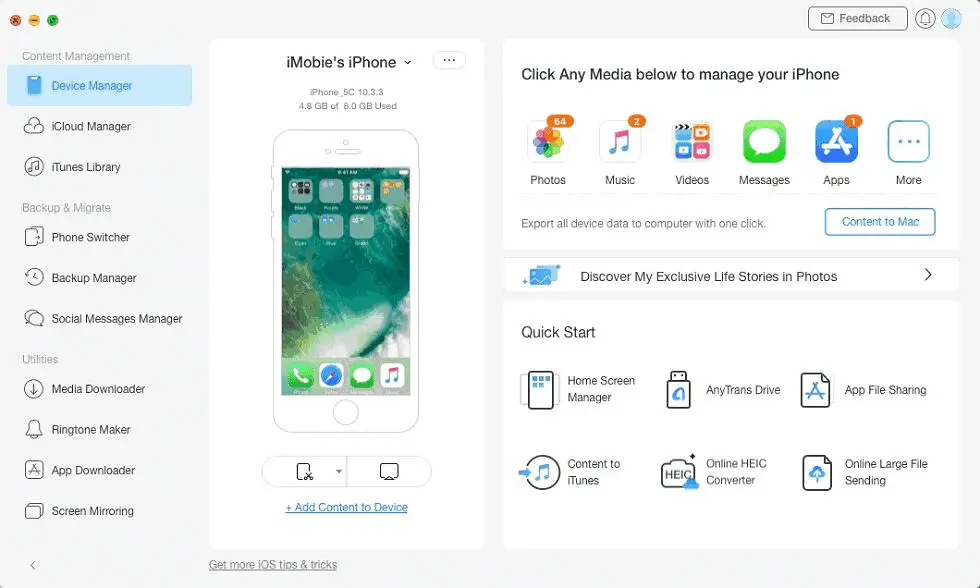Updating iTunes can sometimes lead to issues with your music library. If your iTunes library is missing or damaged after an update, there are a few things you can try to restore it. With some effort, you should be able to get your iTunes music library back to normal.
Check iTunes Media Folder Location
The first thing to check is the location where iTunes stores your media files. This is known as the iTunes Media folder. By default, this is located in the Music folder under your user account on a Windows PC. On a Mac, it is typically located in the Music folder under your Home folder.
To find the iTunes Media folder location on Windows:
- Open File Explorer and navigate to the Music folder under your user account. For example: C:\Users\YourName\Music
- Look for a folder called iTunes. This is the iTunes Media folder where your library files are stored.
On Mac:
- Open Finder and navigate to the Music folder under your Home folder. For example: /Users/YourName/Music
- Look for a folder called iTunes. This is the iTunes Media folder.
If you cannot find the iTunes Media folder in the expected location, it’s possible it was moved or changed. You may need to use the Search function to locate it.
Check Library Files
Within the iTunes Media folder, look for files related to your library:
- iTunes Library.itl – This contains all your library data
- iTunes Library.xml – Library configuration and settings
- iTunes Library Genius.idb – Genius data for library
If any of these files are missing, your library cannot load properly in iTunes. This is likely the cause of the issues after updating iTunes. You will need to restore these files to recover your library.
Restore from iTunes Backup
The easiest way to restore your iTunes library is from a previous iTunes backup. iTunes automatically backs up your library database on a regular basis. You can restore from the most recent backup to get your library back.
To restore iTunes library from backup:
- Open iTunes and go to Preferences > Devices
- Select “Restore Library…”
- Navigate to your iTunes Media folder
- Select the most recent iTunes Library file to restore
- Click Choose to restore the backup – this will overwrite your existing library
This will reload your library data from the last available backup. Hopefully this will restore all your music, playlists, settings etc. Any changes made since the backup will be lost.
Restore Manually from File System
If you do not have an iTunes backup available, you may need to restore your iTunes library manually. This involves copying the media files back into the iTunes Media folder.
To manually restore your library:
- Navigate to the location where your iTunes media files are stored outside the iTunes Media folder
- Select all audio and video files
- Copy or move them back into the iTunes Media folder
- Restart iTunes – this should update the library based on media files present
- Any missing information like playlists will need to be recreated
This process will rebuild your library based on the media files. But data like playlists, play counts, ratings, etc will be missing and need to be added again manually.
Use iTunes Playlist Backup
Playlists are not backed up in the main iTunes backup. But there is a separate playlist backup you can use to restore them.
To restore playlists only:
- Locate the iTunes playlist backup files:
- Windows: %appdata%\Apple Computer\iTunes\iTunes Library.xml
- Mac: ~/Music/iTunes/iTunes Library.xml
- Copy the iTunes Library.xml file back into your iTunes Media folder
- Restart iTunes – your playlists should be restored
This will rebuild just your playlists. Your media files, play counts etc will remain unchanged.
Restore from iTunes Mobile Backup
If you sync your iTunes library with an iPhone or iPad, you may have a backup available on that device you can use.
To restore from mobile device:
- Connect your iPhone/iPad to your computer
- Open iTunes and select your device
- Go to Summary and click “Restore Backup”
- Select the backup you want to restore from
This will restore the library from your mobile device backup to iTunes. However, you may lose messages, settings etc from your device.
Restore from Time Machine or File History
If you use Time Machine on Mac or File History on Windows, you may be able to restore a previous version of your iTunes Media folder from backup.
On Mac:
- Open Time Machine
- Navigate to a backup made before iTunes updated
- Locate the iTunes Media folder
- Restore the entire folder
On Windows:
- Open File History
- Look for a backup made before iTunes updated
- Restore the iTunes Media folder
This will restore your iTunes Media folder from a time before your library was affected by the iTunes update. Just make sure you don’t restore your entire Music folder, as you may lose any files added since.
Use Third Party Software
If the above options don’t work, you may need to turn to third party software for recovering your iTunes library.
Some programs that can help include:
- iMyFone TunesFix – Scans iTunes and restores missing data
- Recoverit – Restores deleted or corrupted iTunes files
- Tenorshare ReiBoot – Repairs iTunes issues and fixes library
These tools can help rebuild, repair or recover your damaged iTunes library when all else fails. Just make sure to use reputable software from trusted companies.
Restore from iCloud Backup
If you have an iCloud backup of your iPhone or iPad you can restore your iTunes library from there.
To restore from iCloud:
- Open Settings on your iOS device
- Tap on your Apple ID banner
- Select iCloud > Manage Storage > Backups
- Tap on the backup you want to restore from
- Tap Restore to Device – your device will be overwritten with the backup
- Once complete, sync device with iTunes which will transfer the library
This will work if you had iCloud backups enabled for your mobile device. Just be aware you will lose any settings changed since the backup.
Restore Deleted Songs
If some individual songs or albums are missing from your library, you may be able to restore them by re-adding the files.
On Windows:
- Open File Explorer and go to Recycle Bin
- Look for any music files deleted from iTunes Media folder
- Restore the files by right clicking and selecting Restore
On Mac:
- Open Finder and go to Trash
- Look for any deleted iTunes media
- Drag the files out of Trash to restore them
This will work as long as the files have not been fully deleted from your file system. Check the Trash/Recycle Bin of the iTunes Media folder location.
Get Songs from Your iPhone/iPad
If some songs are missing from your library, they may still be present on your connected iOS device. You can transfer them back to your computer via iTunes.
To transfer music from device:
- Connect your iPhone or iPad to computer
- Open iTunes and select your device
- Under On My Device, select Music
- Click Transfer Purchases to copy music to iTunes
This will copy any files purchased or synced to your device back to iTunes on your computer. Just make sure you have enough free space to transfer the songs.
Contact Apple Support
If all else fails, you can contact Apple Support for help with restoring your damaged or corrupted iTunes library.
Ways to contact Apple Support:
- Apple Support app – Chat or schedule a callback
- Visit Get Support page to contact Apple by email
- Call Apple Support hotline – may involve charge
- Take device to Apple Store for in-person support
When contacting support, be ready to provide details like:
- iOS and iTunes version
- Purchase date and location
- Steps taken to resolve the issue
- Full description of the problem
Apple Support can help troubleshoot and provide options like restoring from backup or sending device for data recovery. This should be your last resort when you’ve exhausted all other options for restoring your iTunes library.
Prevent Future Issues
Once you’ve restored your iTunes library, follow these tips to avoid similar issues in future:
- Regularly backup iTunes – automatic backups are recommended
- Sync devices frequently to have a secondary backup
- Be careful before confirming iTunes updates
- Always eject devices before unplugging from computer
- Use a surge protector to prevent power damage
- Store media files in multiple locations as a failsafe
Implementing preventative measures will help protect your iTunes library from being lost or corrupted again. Be vigilant about backups and you can avoid total library failure.
Conclusion
Recovering your iTunes library after issues caused by updates or other problems requires some effort but is usually possible. Follow the step-by-step instructions in this guide to restore your music library and get iTunes working properly again.
The key is to stay calm, systematically work through different restoration options, and not give up hope. As long as your media files are intact somewhere, you should be able to rebuild even a severely damaged library. Just be diligent with backups in future to avoid needing to go through this again.
With the comprehensive information and troubleshooting tips provided here, you should have the knowledge to successfully restore your iTunes library should disaster strike. Best of luck with the recovery process!