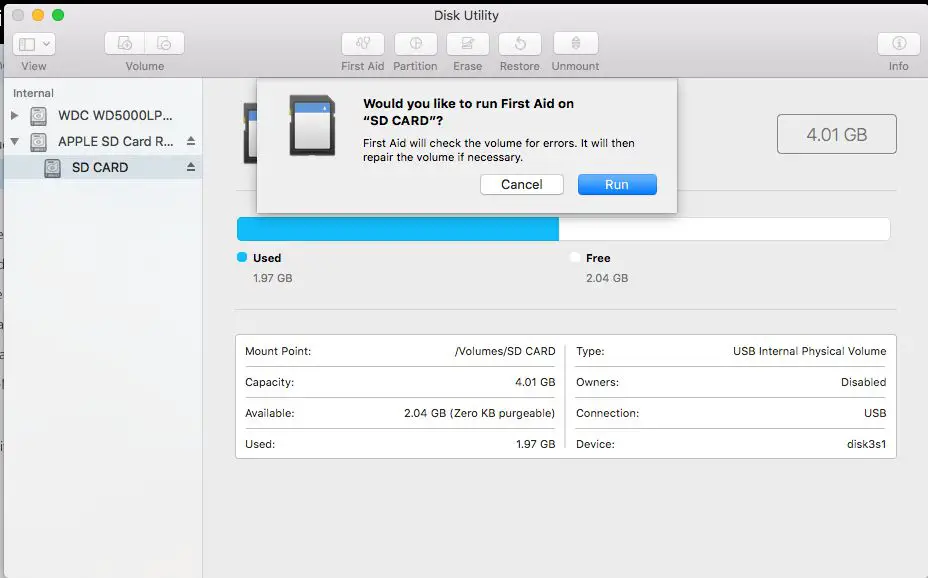Restoring an SD card using Disk Utility is a straightforward process that can help fix corrupted or unreadable cards. SD cards can become unreadable for a variety of reasons – file system corruption, improper ejection from your device, formatting issues, or physical damage. Thankfully, Disk Utility’s “restore” function provides an easy way to fix many common SD card problems. Here’s a step-by-step guide to restoring your SD card using Disk Utility on Mac.
Why Restore an SD Card?
There are a few main reasons you may need to restore an SD card:
- Corrupted data – If your SD card has corrupted files or file system errors, restoring it can fix these problems.
- Card is unreadable – If your Mac or camera can’t read the SD card, a restore can reset the card to a usable state.
- Card is unformatted – An unformatted or improperly formatted card may need to be reformatted through a restore.
- Physical damage – Restoring can attempt to repair physical issues like bad sectors.
Reformatting or erasing the SD card does not fix these underlying issues. Restoring the card rewrites the file system and clears out any corruption or errors at a low level. This makes it much more effective than simple formatting for troubleshooting SD card problems.
Requirements for Restoring an SD Card
To successfully restore your SD card on Mac, you will need:
- A Mac with macOS 10.10 Yosemite or newer
- An SD card reader or slot if your Mac doesn’t have a built-in one
- The problematic SD card you want to restore
- The latest version of Disk Utility (included with MacOS)
- Time and patience! The restore process can take awhile depending on the SD card size and speed.
As long as you have those basic requirements covered, you can use Disk Utility’s restore function to troubleshoot any corrupted, unreadable, or poorly formatted SD card.
How to Restore an SD Card on Mac with Disk Utility
Restoring an SD card is a simple process using Disk Utility on Mac. Follow these steps:
- Insert your SD card into your Mac – Use a card reader or built-in SD card slot. Don’t format or erase the card if prompted.
- Open Disk Utility – Find Disk Utility in your Applications > Utilities folder or search for it using Spotlight.
- Select your SD card – Find your SD card in the left side panel in Disk Utility. It may have a name like “Untitled” or the card manufacturer.
- Click “Erase” at the top – Choose a name, format (FAT32 recommended), and scheme (GUID Partition Map).
- Choose “Restore” from the sidebar – This option looks like a curved arrow pointing right.
- Select your SD card as the source – Drag your SD card from the left panel into the “Source” field.
- Select your SD card as destination – Drag your SD card down into the “Destination” field as well.
- Click “Restore” – Confirm that you want to erase data and restore the card.
- Wait for the restore to complete – This can take from a few minutes to over an hour depending on card size.
- Eject the SD card – Use the Eject icon in Finder or a Safely Remove Hardware message.
That’s all there is to it! Disk Utility will now restore your SD card to a clean, readable state. This should resolve any corruption, formatting, or unreadable issues. You can now reformat the card if needed and continue using it as normal.
Why Restore Instead of Format?
You may be wondering why you should restore an SD card instead of simply reformatting or erasing it. There are a few advantages to using the Disk Utility restore process:
- Fixes low-level errors – Restoring fixes errors at the lowest disk level that formatting does not.
- Marks bad sectors – Damaged areas are marked as bad and taken out of service.
- Extends card life – Restoring can breathe extra life into an aging SD card.
- More reliable – Restoring has a better chance of making an unreadable card usable again.
- Quick – The restore process only takes minutes, even for large capacity cards.
Reformatting simply rewrites the file system without checking for or correcting any deeper issues. This means underlying corruption often remains even after formatting the card. Restoring fixes these problems at the source, making your SD card reliable for continued use.
Tips for Restoring an SD Card
Follow these tips for the most successful SD card restores:
- Use name brand SD cards from reliable manufacturers.
- Avoid low-quality generic SD cards that are prone to issues.
- Always safely eject your SD card before removing it.
- Copy your files off the card before attempting a restore.
- Restart your Mac before and after the restore process.
- Keep your Mac and card reader/slot clean and dust-free.
- Repeat the restore process if the card still has problems.
Following these best practices will give you the best chance of doing a successful restore on your SD card. Low quality cards may develop frequent issues that are difficult to permanently correct.
What to Do if Restore Fails
In some cases, Disk Utility may not be able to restore your SD card, especially if there is physical damage present. If your restore fails or your SD card still cannot be read after restoring, try the following steps:
- Confirm the proper SD card is selected in Disk Utility.
- Try restoring the card a second or third time.
- Use a different card reader or SD slot if possible.
- Update your Mac and Disk Utility to the latest versions.
- Scan and repair disk errors using First Aid.
- Check the SD card for physical damage or broken pins.
- Clean the SD card’s gold contacts gently with a pencil eraser.
- Contact the SD card manufacturer for potential warranty service.
If all else fails, the SD card may have irreparable damage that requires replacement. Some damaged cards cannot retain data reliably. But in most cases, multiple Disk Utility restore attempts should be able to recover your SD card.
How to Avoid Needing SD Card Restores
The easiest way to avoid problems with your SD cards is to take steps to prevent corruption or damage in the first place:
- Buy name brand high-quality SD cards with good reviews.
- Handle cards carefully to avoid physical damage.
- Always eject cards properly using “Safe Remove” before taking them out.
- Avoid exposing cards to moisture, excess heat, or magnets.
- Be gentle when inserting and removing cards.
- Regularly back up your card’s photos and files elsewhere.
SD cards are reliable storage with proper care, but they can develop issues over time. Taking preventative measures helps minimize corrupt cards and failed restores.
Other Partition Recovery Software
In addition to Disk Utility, there are some other good software options for restoring SD cards on a Mac:
1. Disk Drill
Disk Drill offers advanced partition recovery tools beyond Apple’s built-in Disk Utility. It can recover lost files and reconstruct damaged partitions. The free version has limited functionality, but the full professional version offers extensive SD card recovery capabilities.
2. PhotoRec
PhotoRec is a free, open source utility focused specifically on photo and image file recovery. It excels at recovering lost media like photos and videos from SD cards or other devices. It does not require a healthy file system and works well with cards that won’t mount correctly.
3. EaseUS Data Recovery Wizard
This popular recovery software works on both Mac and Windows. It can recover lost partitions and rebuild corrupted file systems. A free trial will recover up to 2GB of data. The paid version has unlimited recovery capacity for severe SD corruption issues.
4. Remo Recover
Remo specializes in easy to use data recovery software. Their Mac recovery tool supports all common file types and storage devices including camera memory cards. It can recover data even after formatting or bad sectors. They offer a money back guarantee if you are not able to recover your photos.
Conclusion
Restoring corrupted or damaged SD cards with Disk Utility is an effective troubleshooting process for Mac users. It can often fix card issues that simple formatting cannot. While data recovery software provides more advanced repair, Disk Utility restore works well for more routine SD card problems. Just insert your SD card, restore it fully, and eject it to regain access to your card. With consistent backups and proper card care, you can avoid most SD card problems before they happen.