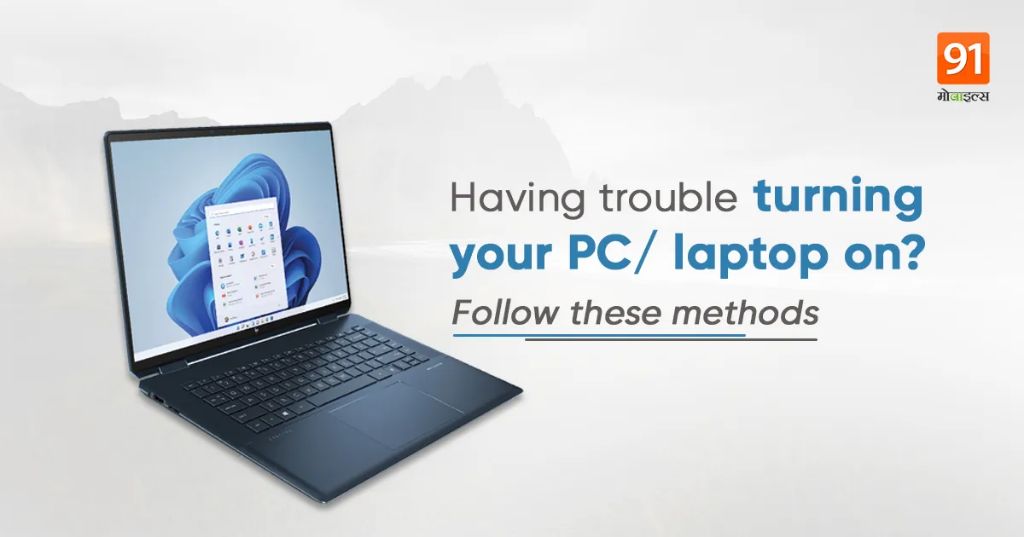Quick Overview
If your HP laptop won’t turn on, there are a few quick troubleshooting steps you can try before taking it in for repair:
- Make sure the battery is charged and seated properly.
- Plug the laptop into the wall outlet and try turning it on.
- Hold down the power button for 60 seconds to reset the laptop.
- Disconnect all peripherals and try turning it on again.
- Remove and reseat the RAM and hard drive.
- Reset the CMOS battery by removing it for a couple minutes.
If none of those basic steps get the laptop to power on, the issue is likely something more serious like a failed motherboard, damaged DC jack, or faulty power button. At that point it’s best to take it to an HP authorized repair center or computer technician for proper diagnosis and repair.
Step-by-Step Troubleshooting
Here are more detailed instructions for troubleshooting and fixing an HP laptop that won’t turn on:
1. Check the Battery and Power Sources
The first thing to check whenever a laptop won’t turn on is the battery. Make sure the battery is properly inserted and locked into place. If it’s removable, take it out and reseat it to ensure a good connection.
Plug the AC adapter directly into the wall outlet and connect it to the laptop to rule out any issues with the adapter. Make sure the wall outlet is functioning properly by plugging in another device.
Try holding down the power button for 10-15 seconds to force the laptop to discharge any residual power, then press it again to turn on.
If the battery is completely dead, plug in the AC adapter and leave it charging for at least 30 minutes before attempting to turn it on again. Leaving it plugged in for several hours is better to fully charge the battery.
2. Drain Residual Power
Over time, a laptop can build up residual power that prevents it from starting up properly. Draining this excess power can get the laptop functioning again.
Hold down the power button for 60 seconds to discharge any leftover electricity from the capacitors and other components. Release the button and wait a few moments. Then press the power button again to see if the laptop starts normally.
3. Disconnect and Reconnect Internal Components
If your HP still won’t power on, the next step is accessing the internal components to reseat connections:
- Unplug the laptop and remove the battery.
- Use a Phillips screwdriver to remove the screw covers on the bottom of the laptop.
- Remove all screws and carefully pry off the bottom panel.
- Disconnect the hard drive cable, RAM sticks, and CMOS battery one at a time.
- Wait about 60 seconds before reconnecting each component.
- Reattach the bottom cover and replace all screws.
Reseating these components resets any loose connections that could be preventing the laptop from powering on. Take care not to damage any small ribbon cables when prying off the bottom cover.
4. Reset the CMOS Battery
The CMOS battery provides power to the laptop’s BIOS chip and can cause startup issues if it runs down. Resetting it might get a “no power” HP laptop to turn on.
To reset the CMOS battery:
- Unplug the laptop and remove the main battery.
- Open the bottom cover and disconnect the circular CMOS battery.
- Wait 2-3 minutes then reconnect the CMOS battery.
- Replace the cover and main battery before plugging in the laptop.
- Press the power button and check if the laptop now powers on.
This resets the CMOS battery’s voltage charge, which can fix power on issues caused by a depleted CMOS battery.
5. Test with Minimum Configuration
If you’ve reseated the RAM, hard drive, and CMOS battery with no luck, try testing with just the essential components:
- Unplug the laptop and remove battery and bottom cover.
- Disconnect everything except the CPU/heatsink, system board, and LCD cable.
- Reconnect the battery and power adapter only.
- Press the power button to see if it will boot to the BIOS screen.
If it powers on now, a peripheral like the hard drive, RAM sticks, or wireless card is likely causing the no power issue. Reconnect them one by one while testing to isolate the problem component.
6. Check the DC Power Jack
The DC power jack is where you plug in the AC adapter cord. If it’s damaged or disconnected, power won’t reach the laptop when you press the button.
Examine the DC jack carefully for any looseness, bent pins, or other damage. Wiggle the connector while plugged in to check for intermittent connections.
If the DC jack is damaged, you’ll need to have it repaired or replaced by a professional to restore power to the laptop. It requires microsoldering and disassembling major components. Don’t attempt DC jack replacement on your own unless you have electronics repair experience.
7. Test the Power Button
The power button itself could also be faulty and preventing startup. Follow these steps to isolate and test the power button:
- Unplug laptop and remove battery and bottom cover.
- Disconnect the small ribbon cable connecting the power button to the motherboard.
- Use a paper clip or tweezers to briefly short the two power button pins on the motherboard.
- If the laptop turns on, the issue is with the power button and ribbon cable.
- Reconnect cable and test power button again. If still not working, button or cable need replacement.
You may need to consult the service manual to locate the exact power button pins on the motherboard. Take care not to touch any other components when shorting the pins.
8. Test the Motherboard
If you’ve tried all of the steps above and your HP laptop still won’t turn on, the motherboard itself is likely faulty. The CPU, BIOS chip, voltage regulators, or other components may have failed.
Here are some steps to help confirm a dead motherboard:
- Check for signs of power like LED lights or fan spin.
- Try removing the motherboard and booting it outside the case.
- Connect a new display if screen stays black.
- Replace the CPU or BIOS chip with known working ones.
If there are still no signs of power or boot up, then the motherboard will need professional repair or replacement. This usually costs more than a new laptop.
Common HP Laptop Power Issues
There are a few specific HP laptop models and motherboard failure types that cause frequent startup and power problems:
HP 2000 Series Overheating
The budget HP 2000 line suffers from chronic overheating around the CPU and GPU. This leads to motherboard issues and failure to power on over time.
Prevent overheating by cleaning dust buildup from heatsinks and fans. Also replace the thermal paste between components. Avoid blocking air vents while using the laptop.
HP Envy x360 Converter Problems
The convertible HP Envy x360 laptop-tablet models have a high failure rate due to repeated strain on the power connector from the constant flipping motion.
Opening and closing from the side puts stress on the connector solder points. This leads to no power issues that require motherboard removal and repair.
HP Pavilion Motherboard Failure
Many HP Pavilion laptops have problems with system board failures that prevent powering on. This is due to the low quality components used on their consumer models.
Common symptoms include power lights coming on but no boot, repeated shutdowns, and general intermittent startup issues. The only solution is replacement of the faulty motherboard.
HP Laptop BIOS Corruption
Some HP laptop startup issues stem from errors or corruption in the BIOS firmware settings and chip. This can happen from CMOS battery failure, power surges, or even viruses.
Symptoms include blinking lights but failure to POST or boot. Try removing the CMOS battery andShorting the reset pins can possibly reset the BIOS and resolve no power issues. Otherwise the actual BIOS chip needs to be replaced or reprogrammed.
Jet Fusion 300/500 Power Problems
HP’s Jet Fusion 3D printers have known issues with the power unit and power board that can stop them from turning on.
The 300 model is prone to intermittent power cycling and shutdown. The 500 sees repeated failures of the power module that requires replacement.
Conclusion
Troubleshooting an HP laptop that won’t turn on can be frustrating but methodically testing each component and connection will help identify the root cause. Basic fixes like battery removal or CMOS reset often resolve startup issues. For hardware failures like the motherboard or DC jack, professional repair is recommended to get your laptop back up and running again. With persistence and care, you can get even a completely dead HP laptop to power back on again.