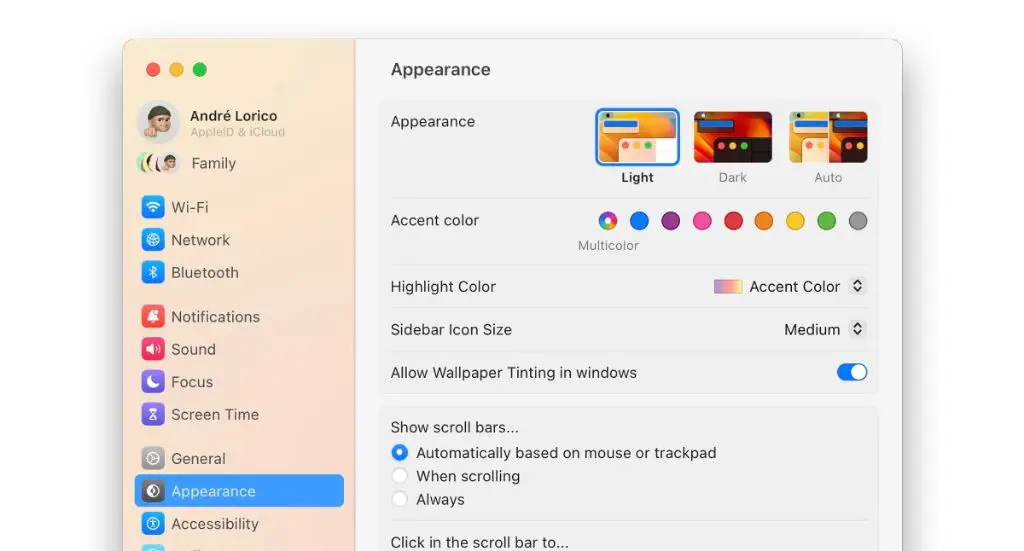Updating your Ventura system is an important task to keep your computer secure and running efficiently with the latest features. Over time, Apple releases updates that fix bugs, improve performance, and add new capabilities to Ventura. Keeping your system up to date ensures you have the best possible experience.
In this 5000 word guide, we will walk through everything you need to know to successfully update to the latest version of Ventura. We’ll cover how to check your current version, downloading the Ventura installer, preparing for installation, installing the update, and verifying the update completed properly. We’ll also provide tips for avoiding issues and troubleshooting any problems that may arise.
Whether you want to update to Ventura for the first time or are installing the latest incremental update, this guide will help you through the process. Updating does not need to be difficult or time consuming if you follow these steps. Let’s get started!
Checking your current Ventura version
The first step is to check which version of Ventura you are currently running. This allows you to determine if an update is available and ensures you are starting from a stable installed version.
To check your Ventura version:
On an Intel-based Mac:
1. Click on the Apple menu in the top left corner of the screen.
2. Select “About This Mac” from the dropdown menu.
3. The macOS name and version number will be displayed directly below “macOS” on the Overview tab.
For example, if you are currently on macOS Ventura version 13.0.1, it would display “Version 13.0.1”.
On an Apple silicon-based Mac:
1. Click on the Apple menu in the top left corner of the screen.
2. Select “System Settings” from the dropdown menu.
3. Select “General” in the System Settings window.
4. Look for the “Software” section. This will show the macOS name and version number.
Again, using macOS Ventura 13.0.1 as an example, you would see “macOS Ventura 13.0.1”.
Once you’ve identified your current Ventura version, you can check if you are already on the latest release by comparing it to the current version available from Apple. This information can be found on Apple’s website.
If your version is lower than the latest, an update is available for installation.
Downloading the Ventura installer
Once you’ve verified an update is available, the next step is to download the installer for the latest Ventura version. This installer file will be used to perform the actual upgrade on your system.
There are two ways to download the Ventura installer:
Method 1: Direct download from Apple
1. Go to the macOS Ventura page on Apple’s website.
2. Click the “Download” button. This will download the installer file directly from Apple to your Applications folder.
3. When the download completes, the installer will be located in your Applications folder with the name “Install macOS Ventura” (or Install macOS Ventura Public Beta if downloading a beta).
Method 2: Through System Settings
1. Click on the Apple menu and select “System Settings”.
2. Click “Software Update” in the left sidebar.
3. The latest macOS will be shown with an “Upgrade Now” button if a new version is available.
4. Click “Download and Install”.
5. This will begin downloading the installer to your Applications folder.
The direct Apple download may be faster if you have a good internet connection. The System Settings method ensures you always grab the latest available installer automatically.
Use the method that works best for your situation. The key is to have the installer ready before moving to the next steps.
Preparing for installation
Now that you have the Ventura installer downloaded, it’s time to get your system ready for the upgrade process. Taking a few steps in advance will help ensure the installation goes as smoothly as possible.
Step 1: Clean up disk space
Upgrading Ventura requires at least 14GB of available storage space on the startup disk to complete successfully. It’s best to aim for at least 20GB or more of free space just to be safe.
To check your available space:
1. Go to Apple menu > About this Mac > Storage
2. Look at the amount of “Available” space
If you are low on space, you will need to free up room by:
– Emptying the Trash
– Deleting old files and applications
– Storing photos/videos externally
– Turning on optimization for Storage in System Settings
Freeing up extra disk space avoids installation issues down the road.
Step 2: Back up your Mac
It is extremely important to perform a full backup of your Mac before installing a major OS update like Ventura. This provides you a way to restore your data and system should anything go wrong during installation.
There a few options for backing up your Mac:
– Time Machine: Built-in backup software that works with an external hard drive to perform regular, automated backups.
– Clone backup: Duplicates everything on your current startup drive to a secondary external drive.
– Cloud backup: Services like iCloud or Backblaze that backup your data to cloud storage.
Ideally, have both a local Time Machine backup as well as a cloud backup to get complete coverage. Test your backups to verify they were completed properly.
With a current, valid backup ready, you have a safety net for any potential issues with the Ventura upgrade.
Step 3: Close open apps and documents
Be sure to properly close any open apps, documents, or other work on your Mac before upgrading. This prevents data loss if the applications get closed unexpectedly during installation.
Also log out from accounts, email, or any website or server you are connected to. This avoids connectivity issues that may disrupt the installation.
Once everything is properly saved and closed, your system will be ready for the Ventura upgrade process.
Installing the Ventura update
We’ve covered the preparation – now it’s time to actually upgrade your Mac to the latest version of Ventura!
There are two ways you can install the update:
Option 1: Install through System Settings
1. Go to the Apple menu > System Settings
2. Select “Software Update”
3. Click “Upgrade Now” on the Ventura installer
4. Your Mac will begin the installation process automatically.
Option 2: Install from the installer app
1. Open Finder and go to Applications
2. Double click the “Install macOS Ventura” app
3. When prompted, click Continue and follow the onscreen instructions.
4. Your Mac will begin installing Ventura.
Both methods will guide you through the process with onscreen prompts. Read each window carefully and follow the instructions.
Your Mac will reboot to complete installation steps along the way. The amount of time the upgrade takes depends on your Mac’s specs and performance. Just let the process run – your system will automatically reboot to the Ventura login screen when finished.
Verifying the Ventura upgrade
After your Mac reboots to the login screen and you log in, you’ll want to verify that the Ventura upgrade completed successfully.
Here are some steps to check everything is working properly:
Confirm the macOS version
First, check that your Mac is now running the latest Ventura version:
1. Apple menu > About This Mac
2. Check the version number – it should match the latest Ventura release
Look for upgrades prompts
Open the App Store app and check for any prompts to upgrade apps for compatibility with the new OS version. Install any available upgrades.
Check core apps and features
Launch core apps like Safari, Mail, Photos, Messages to confirm normal functioning. Try new Ventura features like Stage Manager to check for smooth operation as well.
Check preference panes
System Preferences has been renamed System Settings in Ventura. Open System Settings and make sure all your preferences and accounts are still active. Set your wallpaper and screensaver back if needed.
Verify connection and peripherals
Make sure Wi-Fi, Bluetooth and any connected devices like printers, scanners, tablets, and smartphones still function properly with your Mac after upgrading.
If everything checks out, you have successfully updated to the latest version of Ventura! Enjoy the new capabilities.
Tips for avoiding issues
While following the steps for preparing and installing Ventura carefully will typically ensure a smooth upgrade process, there are a few extra recommendations worth keeping in mind to avoid potential issues:
– Use a wired Ethernet connection instead of Wi-Fi when installing – reduces risk of interruption.
– Disconnect peripherals and external devices – prevents incompatibility problems.
– Close all other apps – prevents software conflicts during install.
– Install updates in order – builds on previous OS foundations.
– Wait at least 48 hours before installing major updates – gives time for early bugs to be found.
– Create a bootable installer drive – allows reinstalling Ventura from scratch if needed.
– Review forum discussions for known issues – avoid predictable problems.
– Have your Apple ID and passwords ready – required for validating install.
– Perform a full backup beforehand – critical safety net if trouble occurs.
Following best practices adaptable to your specific environment will keep your Ventura upgrade smooth and headache-free.
Troubleshooting common issues
Despite best efforts, you may encounter issues during or after the Ventura upgrade process. Here are some troubleshooting tips for common problems:
Installation is slow
– Update took multiple hours and is stuck ” installing”
This is often caused by inadequate disk space, outdated firmware, or the system installing updates in the background. Let the upgrade continue and see if it resolves itself after 8-12 hours.
Mac gets stuck on a loading screen
– White progress bar fills but does not advance
Force restart your Mac – hold power button until screen goes black. Try installing again in Safe Mode. If issue persists, reinstall previous OS version from backup and wait for fix.
Critical applications or services don’t work
– App crashes immediately on launch after upgrade
Check for Ventura-compatible updates from the developer. Try reinstalling the app. Run in Rosetta mode. Contact the developer for support. Roll back OS if needed for access to required apps.
Random system crashes or freezes
– Frequent spinning wheels, unresponsive interface
Boot in Safe mode and see if problem persists. If so, try reinstalling Ventura. Issues point to software incompatibilities – report crashes to Apple.
Can’t login to user account
– Correct password gets rejected, endless spinning
Reset password via recovery mode. Create a new admin user account. Check directory permissions and file ownership. Reinstall macOS if account issues continue.
For additional troubleshooting tips, check Apple’s support documents on their website. If problems seem beyond your technical capabilities, contact Apple support or consult with a Mac service professional.
With proper troubleshooting, most issues with the Ventura upgrade can be resolved and get your Mac back to smooth operation.
Conclusion
Updating to the latest version of macOS Ventura is the best way to ensure you have all the most recent features, security enhancements, and bug fixes for your Mac. While the upgrade process may seem intimidating, by following the steps in this 5000 word guide, you can install the Ventura update smoothly and avoid most common issues users experience.
The key steps we covered include:
– Checking your current Ventura version
– Downloading the macOS Ventura installer
– Preparing your system for upgrade
– Installing Ventura through System Settings or the installer app
– Verifying update success
– Tips for avoiding problems
– Troubleshooting advice
Take your time and stick to the recommendations provided here for each stage of the process. Upgrading does not need to be stressful or risky. With the right preparation and patience during installation, your Mac will be running the latest Ventura version before you know it.
The benefits are well worth it – faster performance, new features, enhanced security, and better reliability. Keeping your Mac up to date improves your ability to work and create using the latest apps. Don’t delay upgrading and miss out on what Ventura offers your workflows.