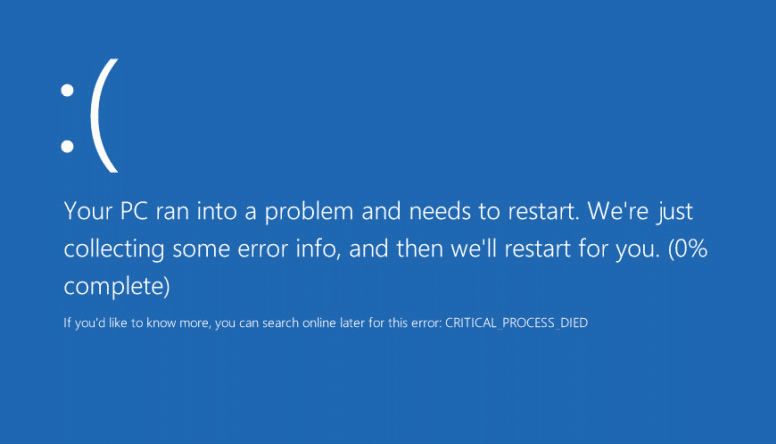Dealing with the ‘critical process died’ error can be frustrating, but there are several ways to get past it and regain access to your PC. This error essentially means that a critical system process has stopped running, often preventing Windows from booting properly. The good news is that with some targeted troubleshooting, you can usually resolve the issue and get your PC back up and running.
What Causes the Critical Process Died Error?
There are a few common culprits behind the critical process died error:
- Corrupted system files – Critical Windows processes rely on important system files like DLLs. If these become corrupted or go missing, critical processes can fail.
- Faulty drivers – Outdated or incompatible drivers can cause system processes to crash or fail to load properly during startup.
- Malware infection – Malicious programs deliberately targeting and disabling key system processes can lead to the critical process died message.
- Hardware failure – Failing hard drives, bad RAM and other hardware issues can crash or disrupt critical system processes.
- Registry errors – The Windows registry stores configuration data for processes. Corruption here can prevent processes from starting correctly.
So in most cases, the error points to an underlying software or hardware issue that needs to be addressed.
Troubleshooting Steps to Fix Critical Process Died
If you encounter the critical process died error, there are a number of basic troubleshooting steps you can take to resolve the issue:
- Restart your PC – Sometimes a simple restart can clear up process issues and allow Windows to boot normally. Be sure to restart even if the error occurs repeatedly.
- Boot into Safe Mode – Safe Mode loads only the essential drivers and processes needed to run Windows. This can bypass issues caused by faulty drivers or programs.
- Check for malware – Use antivirus software or tools like Malwarebytes to scan for and remove any malicious programs that could be targeting system processes.
- Use System Restore – System Restore can roll back your PC’s system files, drivers and registry to an earlier point before the issues occurred.
- Update drivers – Download and install the latest updates for your critical hardware drivers, like those for your motherboard, GPU, etc.
- Repair/replace hardware – If you suspect a hardware failure, troubleshoot components like RAM, hard drives, motherboard, etc.
- Perform SFC and DISM scans – These commands check for corrupted Windows files and repair the system image.
- Reset your PC – For persistent issues, resetting your PC reinstalls Windows while retaining your files.
Following these steps methodically can help uncover and correct whatever issue is causing the critical process to fail at startup.
Detailed Troubleshooting for Critical Process Died
To dive deeper into troubleshooting the critical process died error, follow these steps:
- Identify the failed process – The error message may indicate which process has stopped responding. Note this for troubleshooting.
- Check event logs – System event logs often log fault events from drivers or processes that can point to causes.
- Update BIOS – An outdated system BIOS can cause compatibility issues. Flash your BIOS to the latest from manufacturer.
- Perform clean boot – Clean boot in Windows 10 starts only essential processes and services to bypass software issues.
- Test hardware with diagnostics – Run Memory Diagnostic, Check Disk, Startup Repair and other utilities.
- Uninstall problematic updates – If issues started after a Windows or driver update, uninstall it.
- Repair the registry – Use Scanreg or other tools to fix errors in the Windows Registry.
- Reseat hardware connections – Power cycle and reseat internal hardware cables and memory modules.
- Check temperatures – Overheating can cause shutdowns of system processes. Inspect fans and heat sinks.
- Refresh or reset Windows – Refresh the OS while keeping files and apps or reset it completely.
Persisting with this advanced troubleshooting sequence can help uncover even difficult to find causes of the critical process died error.
Recovering Data from Critical Process Died
If Windows won’t boot due to the critical process error, you may be concerned about recovering important data stored on the PC.
Here are some options to retrieve your data:
- Boot from a Windows installation media and use the Command Prompt to copy files to external media.
- Remove the hard drive and connect it to another PC as a secondary drive to access the files.
- Use a Linux live CD/USB to boot and backup files from the drive.
- Attach the hard drive to another PC or external dock and copy over network.
- Use professional data recovery software tools to extract data from the disk.
As long as the hard drive is intact, you have several options to recover your valuable photos, documents and other user files.
Preventing the Critical Process Died Error
To help avoid encountering the critical process died issue again, here are some useful tips:
- Keep your system and software updated with the latest patches and fixes.
- Only install trusted software from reputable sources.
- Use a firewall and anti-malware tools to block threats.
- Make regular system backups to rollback if needed.
- Monitor system health with tools like Performance Monitor.
- Check Event Viewer regularly for error logs pointing to potential driver or file issues.
- Don’t overclock components beyond stable levels.
Proactively following best practices for system security, maintenance and health monitoring can go a long way towards preventing the conditions that lead to critical process errors. But if you do encounter the issue, use the troubleshooting steps outlined to help identify and resolve the problem.
Conclusion
The critical process died error can certainly be frustrating and disruptive when it prevents Windows from booting properly. However, by methodically applying the various troubleshooting techniques to diagnose the underlying issue, you can usually resolve the problem and get your system back up and stable. The key is not to panic, but to patiently debug the failed process by eliminating potential software and hardware faults. With the right approach, you can overcome the critical process died error and regain access to your precious PC and its data.