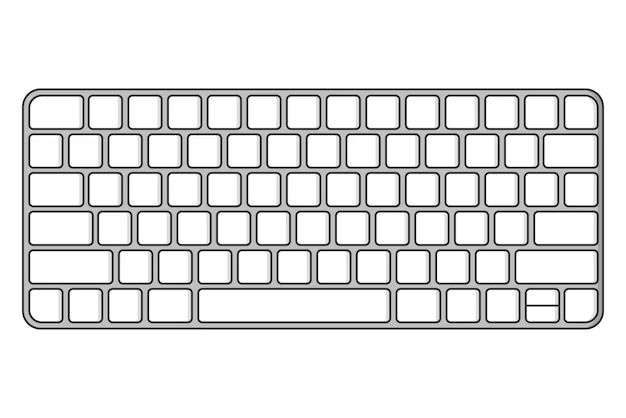Sometimes resetting your Mac to its factory settings can provide performance benefits or help troubleshoot issues. Resetting erases all data and restores the Mac’s original software, settings, and apps that came pre-installed by Apple. Reasons to reset a Mac include speeding up a sluggish or crashed machine, eliminating problematic software not easily removed otherwise, or wiping a Mac before selling or gifting it to someone else.
Resetting is a drastic step since it removes all user data, so it’s vital to backup your files first. But when performed properly on an aging or problematic Mac, resetting can restore speed and performance closer to when it was new. This guide will cover the different methods to reset a Mac using keyboard shortcuts.
When To Reset Your Mac
There are a few situations when completely resetting your Mac to factory settings can be beneficial:
Troubleshooting issues – If you are experiencing persistent performance problems, bugs, or crashes that you can’t resolve through normal troubleshooting, resetting the Mac will wipe the slate clean and may fix the issues.
Before selling or gifting your Mac – Resetting to factory settings will wipe all of your personal data and custom settings, preparing the Mac for the new owner.
Before a macOS upgrade – While not always necessary, some major macOS upgrades go more smoothly when performed on a blank system. Resetting beforehand avoids conflicts.
Dealing with malware or viruses – Though rare on Macs, a full reset will remove any malicious programs that standard antivirus software can’t eliminate.
General system maintenance – Some users reset their Mac yearly or so to clear out accumulated digital clutter and start fresh. This is not strictly necessary but can optimize performance.
When troubleshooting complex issues, Apple Support may advise resetting the Mac to isolate the problem. Before resetting, always backup your important files first.
Back Up Your Data First
It is crucial to back up your data before resetting your Mac. Resetting can potentially erase all of the files, settings, apps, and other data on your Mac if you do not back it up first. Backing up ensures you have a copy of your important files, photos, documents, and other irreplaceable data. This way, if any data is lost or deleted during the reset process, you will still have access to a copy of it after resetting your Mac.
To back up your Mac, you have a few options:
- Use Time Machine to create a backup on an external hard drive or AirPort Time Capsule (Apple Support). This will save a snapshot of your entire Mac that you can restore from later.
- Use iCloud to backup your files, photos, email, contacts, calendars, and more (How to Use iCloud). This backs up data wirelessly to Apple’s cloud servers.
- Manually copy important files to an external hard drive or cloud storage service.
It’s recommended you use Time Machine even if you use iCloud, to have a complete local backup as well. The time it takes to fully back up your Mac depends on how much data you have. Make sure your backup is completed before resetting your Mac to avoid permanent data loss.
Preparation
Before resetting your Mac, it is important to take some preparatory steps to avoid losing your data and settings. Here are the main things you should do:
- Back up your Mac. Make sure you have a full backup of all your files, photos, music, documents etc. You can use Time Machine or a cloud backup service like iCloud.
- Deauthorize iTunes and Adobe. Go to iTunes Store > Account > Deauthorize This Computer so you don’t lose access to any purchased content. Also deauthorize Adobe apps if applicable.
- Sign out of iCloud. Go to Apple Menu > System Preferences > iCloud and sign out so your data doesn’t get erased.
- Deactivate Find My. Go to Apple Menu > System Preferences > Find My and turn off Activation Lock.
- Log out of Apple services. Sign out of FaceTime, iMessage, the App Store, and other Apple apps and services.
Taking these steps beforehand will make sure your personal data is preserved and you don’t lose access to any software or services when resetting your Mac. It’s always better to be safe than sorry!
Reset Options
There are several reset options available on Mac computers:
Regular restart – Shutting down and restarting your Mac is the most basic reset option. This can help clear out minor issues and refresh the computer.1
NVRAM/PRAM reset – Resetting the NVRAM (non-volatile random-access memory) or PRAM (parameter RAM) can help fix issues related to settings stored in memory like screen resolution or startup disk selection. To do this, shut down your Mac, then turn it on and immediately press and hold Command-Option-P-R until you hear the startup sound again.2
SMC reset – The SMC (System Management Controller) controls low-level functions like power and fans. Resetting it can resolve problems like battery issues or fans running constantly. The steps vary by Mac model but generally involve holding Control-Shift-Option and the power button.3
Reinstall macOS – A more involved reset option is to reinstall the Mac operating system. This wipes the startup drive and does a fresh install, which can fix software issues or crashes.4
Erase all content and settings – The most complete reset erases the entire startup drive and reinstalls macOS from scratch. This removes all your files, settings and installed apps.5
Resetting with Keyboard
Resetting your Mac with just the keyboard can be done in a few different ways. Here are step-by-step instructions for each keyboard reset option:
Reset NVRAM/PRAM
Resetting the NVRAM (on Intel-based Macs) or PRAM (on Apple silicon Macs) will clear out certain system settings and reset them to defaults. Here’s how to do it using just the keyboard:
- Shut down your Mac completely
- Press and hold the Command, Option, P, and R keys simultaneously
- Keep holding the keys down while powering on your Mac
- Continue holding the keys until you hear the startup chime a second time
- Release the keys to complete the process
This will reset NVRAM/PRAM to default settings [1].
Reset SMC
The SMC controls low-level functions like power management and charging. Resetting it can resolve issues like battery problems or keyboard/trackpad not responding. To reset SMC with just the keyboard:
- Shut down your Mac
- Press and hold Shift + Control + Option + the power button for 10 seconds
- Release all keys
- Power on your Mac as normal
This keyboard combination will reset the SMC on Mac laptops [2].
Reset Using Apple Menu
Another way to reset your Mac without using Recovery Mode is through the Apple menu. Here are the steps:
- Click on the Apple menu in the top left corner of your screen.
- Select “System Preferences” from the dropdown menu.
- In System Preferences, click on “Startup Disk.”
- Select your primary startup disk, which is usually named “Macintosh HD.”
- Finally, click the “Restart” button to restart your Mac.
This will restart your Mac and reset any temporary files and settings, without wiping your entire hard drive. It essentially clears out system memory and starts fresh, which can resolve many issues. The Apple menu reset is quicker and simpler than Recovery Mode, but less comprehensive. It’s a good option if you just want to quickly refresh your Mac OS without erasing documents and apps.
Reset Using Recovery Mode
Recovery Mode is a special state your Mac can enter in order to reinstall or repair your operating system. To enter Recovery Mode and reset your Mac:
- Fully shut down your Mac.
- Restart your Mac and immediately press and hold Command + R on your keyboard until you see the Apple logo or a progress bar. This will boot your Mac into Recovery Mode.
- Once in Recovery Mode, you will be presented with different utilities to reinstall or erase your disk. Select the option to reinstall macOS. This will begin downloading the latest version of macOS your Mac shipped with and walk you through reinstalling it.
Recovery Mode requires an internet connection to redownload the OS installer. If you are having issues entering Recovery Mode, make sure you are connected to the internet. For more details, see Apple’s guide on using Recovery Mode.
Recovery Mode provides a failsafe way to erase your entire disk and reinstall a clean version of the macOS your computer shipped with. This will reset all settings and erase all user data. Make sure to fully back up your Mac before using Recovery Mode.
Reset Network Settings
Resetting your Mac’s network settings can help troubleshoot connectivity issues and clear out any problems with your Wi-Fi, Ethernet, or Bluetooth connections. Here’s how to reset network settings on a Mac:
Go to Apple Menu > System Preferences > Network. Click the gear icon in the lower left and select “Reset Network Settings.” This will delete any custom network configurations and reset everything to factory default settings.
You can also reset network settings from the terminal by typing: sudo networksetup -setnetworkserviceenabled Wi-Fi off followed by sudo networksetup -setnetworkserviceenabled Ethernet off and then sudo networksetup -setnetworkserviceenabled Wi-Fi on. This will toggle your network interfaces off and back on to clear any issues.
Finally, you can reset network settings by rebooting your Mac and holding down Command + Option + P + R during startup until you hear the startup chime a second time. This will clear out the PRAM/NVRAM storage which contains network settings.
Resetting network settings is useful if you are suddenly unable to connect to Wi-Fi or Ethernet, or experience other unexplained connectivity problems. It essentially clears the slate and allows your Mac to freshly detect and configure the available networks. However, you will need to rejoin any previously connected Wi-Fi networks afterwards. For more help troubleshooting network issues, refer to this guide.
Reset Password
If you forgot the admin password for your Mac, you can reset it using your Apple ID. Here are the steps to reset an admin password using Apple ID according to Apple Support:
First, restart your Mac and at the login screen, click on the question mark in the bottom right corner. This will open the password reset options.
Next, select “Reset it using my Apple ID” and click the arrow button. This will open the Apple ID password reset screen.
Enter your Apple ID and password. If you have two-factor authentication enabled, you will need to enter the verification code sent to your trusted phone number or device.
Finally, you will be prompted to enter and re-enter a new password to reset the admin account password. Make sure it follows the password requirements.
Once done, you will be able to login to the admin account with the new password. This process allows you to reset a forgotten admin password using only your Apple ID information. For more details, refer to the Apple Support article.