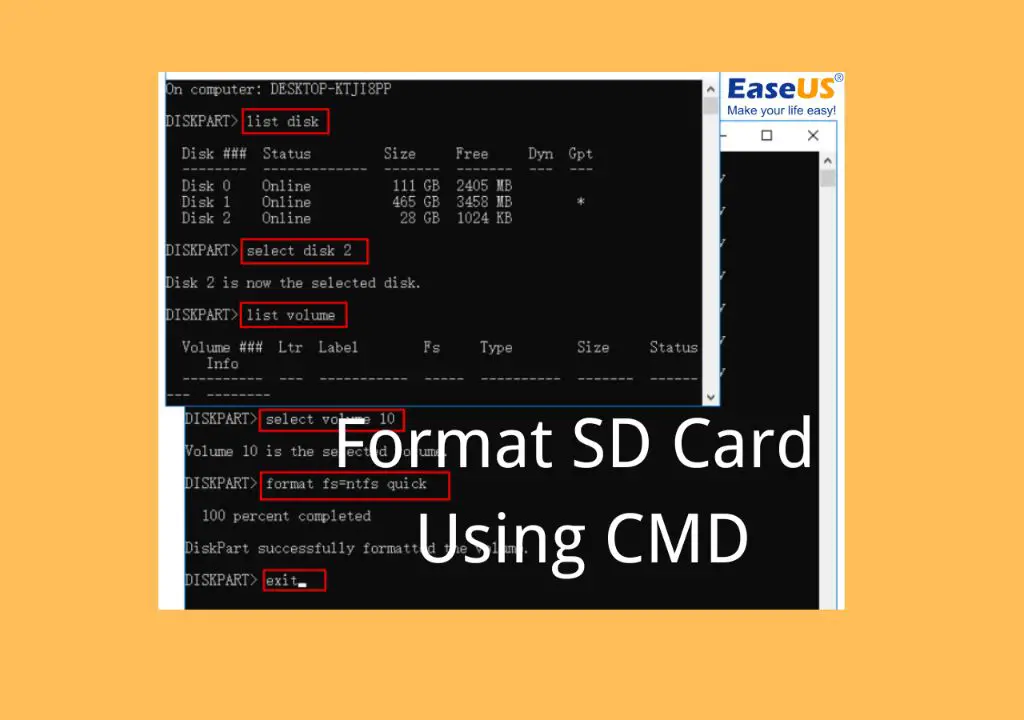Formatting an SD card on a Windows PC using the command prompt is a quick and easy process that can be done in just a few steps. Properly formatting the SD card erases all data on it and prepares it for use in your devices. In this comprehensive guide, we will walk you through the entire process of using the command prompt to cleanly format an SD card on a Windows PC.
Why Format an SD Card on PC?
There are several reasons you may want to format an SD card using your computer rather than the camera or device it will be used in:
- To cleanly erase all data on the card before using it for the first time
- To remove any corrupt files or errors and give the card a fresh start
- To change the file system of the card to make it compatible with different devices
- To permanently delete all photos, videos, and other personal data from the card
- To restore full capacity to a card that shows less available space than its size
Formatting with the command prompt gives you more options and control than using the basic format function in Windows Explorer. The command line method allows you to select the file system, quickly format large cards, and force a full format to thoroughly wipe data.
Requirements for Formatting SD Card on PC
Before formatting, make sure you have the following:
- A Windows PC or laptop
- An SD card reader or a device with a built-in SD card slot
- The SD card you want to format
- Important: Back up any files you want to keep before formatting as the process will erase everything on the card
- Admin rights on the computer to use the command prompt
As long as you meet these requirements, you can use the command prompt on any version of Windows to format your SD card properly. The steps below will work on Windows 10, Windows 8, Windows 7, and Windows Vista.
How to Access the Command Prompt
The command prompt is a simple text-based interface for entering commands on Windows machines. Here’s how to access it:
- Click on the Windows Start menu and search for “Command Prompt”. Select the Command Prompt app.
- When Command Prompt opens, you will see a black window with white text.
- By default it will open at the user directory C:\Users\YourUserName.
You can also hold down the Windows key and press R to open the Run dialog box. Then type cmd and click OK or press Enter.
For formatting, you will need to run Command Prompt as administrator. To do this:
- Right-click on the Command Prompt app icon or list item.
- Select Run as administrator from the pop-up menu.
- Click Yes on the User Account Control prompt.
This will open an administrator command prompt window with access to all drives and directories.
Find the Correct SD Card Drive Letter
Once the command prompt is open, you need to determine the correct drive letter assigned to the SD card. This letter is needed to reference the card in the format commands.
Here are the steps to find the card’s drive letter:
- Insert the SD card into your computer’s card reader or SD slot.
- In the command prompt window, type the command:
list disk
And press Enter. - This displays all connected disk drives. Look for the SD card’s size and note its Disk number.
- Next, type:
select disk x
Where x is the Disk number your SD card is assigned. - Now enter:
list volume
This will display volumes on the selected disk drive. - Under the Ltr column, you will see the drive letter assigned to your SD card.
You will use this drive letter in place of x in the format command below.
Use the Format Command
With the card inserted and drive letter found, you are ready to run the format command. This will erase and freshly format the SD card to the FAT32 file system.
To quickly format the card, type this command:
format x: /FS:FAT32 /Q /Y
Where x is the drive letter you found previously.
Here’s what each part of this command means:
- format – The format command itself that starts the formatting process.
- x: – The drive letter of your SD card found in previous steps.
- /FS:FAT32 – Sets the file system to FAT32 format.
- /Q – Performs a quick format to erase data without scanning entire card.
- /Y – Confirms that you want to proceed with the format without prompts.
Press Enter to run the command. The formatting process will begin immediately and display a progress bar. Depending on card size and computer speed, formatting can take several minutes to over an hour for very large cards.
Once done, the card will be wiped clean and formatted to FAT32 file system. It is now ready to use!
Optional Command Switches
You can add a couple optional switches to the format command for additional functions:
- /V: Labels the Volume name that is displayed for the SD card in Windows.
- /FS:exFAT – Formats to exFAT instead of FAT32 for cards 64GB or larger.
- /P:passes – Runs extra passes to securely erase data. Use a higher number for more passes.
For example, to label as “Camera SD”, format to exFAT, and run 7 passes do:
format x: /FS:exFAT /V:CameraSD /P:7
When to Use FAT32 or exFAT
For SD cards 32GB or smaller, use the FAT32 file system. Cards 64GB and larger should be formatted with exFAT instead for compatibility.
Here are the advantages of each file system:
- FAT32: Compatible with all devices. Ideal for smaller cards 32GB or less. Has a 4GB maximum file size limit.
- exFAT: Allows larger cards and files. Recommended for 64GB+ cards. Not compatible with some older cameras.
While exFAT has fewer device compatibility issues today, you may still want to use FAT32 if your camera or other devices are more than a few years old. The 4GB file size limit rarely causes issues unless recording very long 4K video clips.
How to Check Format Progress
As the format command runs, it will display the percentage completed so far. However, if you want to check the status at any time do the following:
- Carefully press Ctrl + C to pause the format.
- Type:
format x: /P:0 /Q /Y
Where x is your drive letter. - It will show the percentage finished without restarting the format.
- Press Ctrl + C again to resume formatting.
Be very careful not to disturb the card or restart the computer during the format process. Doing so could corrupt the card and make it unusable.
How to Stop SD Card Format on PC
If needed, you can stop formatting the SD card while it’s in progress. This is only recommended if the process is taking an abnormally long time or appears frozen.
Here are the steps to safely stop formatting:
- Press Ctrl + C to pause the format command.
- Carefully remove the SD card from your computer.
- The format will terminate itself once the card is removed.
- Reinsert the card to check its status.
- The card may no longer be readable by devices and need to be reformatted.
As long as you paused before removing, the card should not be corrupted. But any data on it will likely be lost once a format begins.
Other Ways to Format SD Card on Windows
Using the command prompt is the recommended way to cleanly format an SD card on Windows. But there are some other formatting options available as well:
- Windows Explorer: Right-click the card and select Format. Limited options and slower than command prompt.
- Disk Management: Delete existing partitions and create a new volume. More advanced but slower.
- Third-party tools: SD card formatter programs with added features. EaseUS is a popular option.
The command prompt method gives you the best balance of speed, control, and ease of use for formatting SD cards on a Windows PC.
Frequently Asked Questions
Why is my SD card write protected or read-only when trying to format?
If you receive a “cannot format write-protected disk” error, it means the read-only lock switch is enabled on your SD card. Use your fingernail or small object to gently slide the lock switch on the card’s side to the unlocked position, then try formatting again.
How can I recover photos or other data after formatting the SD card?
Once formatting is complete, the previous data is unlikely to be recoverable. Your best chance is to use data recovery software as soon as possible after erasing the card and avoid saving any new files to it. However, no guarantees of recovering the lost data.
Do I need to format new SD cards before first use?
Brand new SD cards come pre-formatted by the manufacturer, usually in FAT32. But it’s still recommended to format cards yourself before first use to verify full compatibility with your devices.
How long does SD card format take in Command Prompt?
Format times vary greatly depending on the card’s capacity, speed, and computer’s performance. A 16GB card may format in under a minute while a 512GB card could take over an hour on an older system. Be patient and let the format run to completion.
Can you format an SD card to NTFS file system?
While technically possible, NTFS is not recommended for SD cards. It is less compatible with cameras and other devices. Stick to FAT32 for smaller cards and exFAT for 64GB and above capacities.
Tips for SD Card Care
Follow these tips to keep your SD cards and data in top condition:
- Use name brand SD cards from reliable manufacturers.
- Avoid low quality, counterfeit cards that could lose data or even damage devices.
- Handle cards gently and store in a hard case when not in use.
- Format cards on a regular basis for optimal performance.
- Be careful not to expose cards to moisture, dust, heat, or bending.
- Eject properly before removing cards from computers and devices.
- Make regular backups of important photos and videos on cards.
Conclusion
Formatting an SD card on Windows using the command prompt is quick and easy once you know the proper steps. By entering the correct format command with the right drive letter, you can wipe and freshly format cards to FAT32 or exFAT as needed.
Keep this guide handy for whenever you need to revitalize an old SD card or prepare a new one for first use. Just be sure to backup any important data first! With the formatting process mastered, you can keep your cards in top shape for reliable photo and video storage.