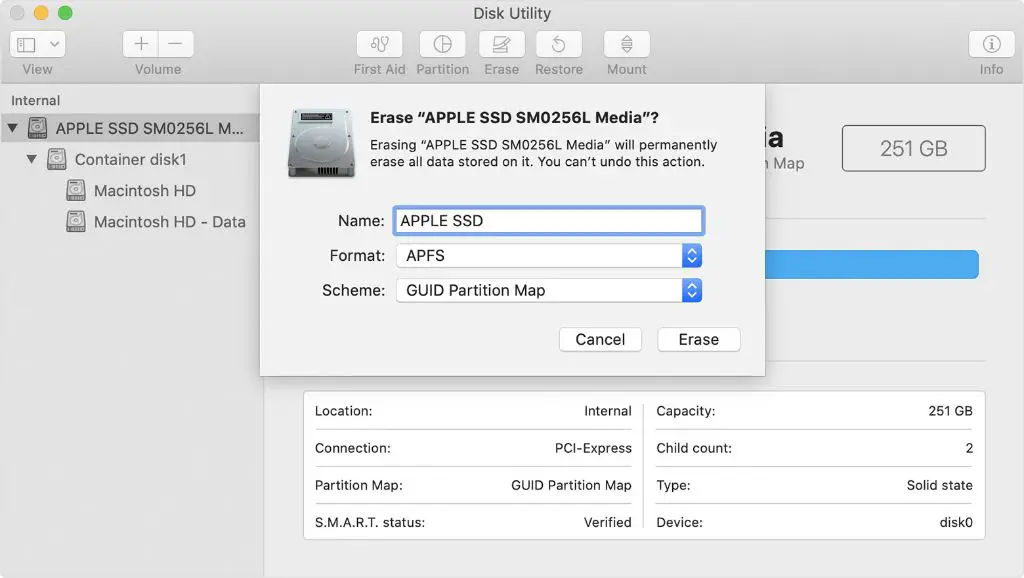Yes, Disk Utility is available when booting into macOS Recovery. Disk Utility is an app that allows you to manage the disks and volumes on your Mac, perform maintenance, and diagnose disk issues. When booting into macOS Recovery, a limited set of utilities and apps are available, with Disk Utility being one of them.
What is macOS Recovery?
macOS Recovery is an recovery environment built into macOS to allow you to recover, restore, or reinstall macOS on your Mac. It is available on all Macs that came with or updated to macOS Mojave or later.
Some things you can do in macOS Recovery include:
- Restore from a Time Machine backup
- Reinstall or upgrade macOS
- Check connected disks for errors and attempt to repair them using Disk Utility
- Erase and reformat storage devices
- Access web browsing to get help and troubleshooting information
To access macOS Recovery, restart your Mac and hold down the Command + R keys immediately after you hear the startup chime. This will boot your Mac into macOS Recovery.
What is Disk Utility?
Disk Utility is an app included with macOS that allows you to manage internal or external disks and storage devices connected to your Mac. Some of its core functions include:
- Formatting, erasing, and partitioning disks
- Repairing disk errors and issues
- Validating disk health and usage
- Mounting, unmounting, and ejecting disks
- Creating disk images
- Managing RAID sets
Disk Utility can help you troubleshoot a wide range of disk-related issues by verifying, repairing, or erasing disks connected to your Mac.
Is Disk Utility Available in macOS Recovery?
Yes, Disk Utility is available when you boot into macOS Recovery. It is one of the built-in utilities accessible in the recovery environment.
Although macOS Recovery provides a limited set of apps and utilities compared to booting into the main macOS system, Apple included Disk Utility due to its importance for troubleshooting and repairing disk problems.
Some reasons Apple included Disk Utility in macOS Recovery include:
- Repair disk errors preventing macOS from booting properly
- Erase, format, or partition the startup disk before reinstalling macOS
- Verify and repair external storage devices connected to the Mac
Having access to Disk Utility within macOS Recovery provides an essential disk management tool for troubleshooting and repair right from the recovery environment.
How to Use Disk Utility in macOS Recovery
If you need to access Disk Utility when booted into macOS Recovery, follow these steps:
- Restart your Mac and hold Command + R immediately after the startup chime to boot into Recovery.
- Once booted into macOS Recovery, you will see the macOS Utilities window. Select “Disk Utility” from the list.
- Disk Utility will open and show any available internal or connected disks and storage devices.
- You can now perform functions like verify, repair, erase, format or partition disks using the various options in Disk Utility.
- When finished, choose Disk Utility > Quit Disk Utility to close the app.
- You can then continue with other recovery options like reinstalling macOS or restoring from a backup.
The process is straightforward – simply open Disk Utility like any other app within macOS Recovery. Its full capabilities are available to manage disks and troubleshoot any issues.
What Can Disk Utility Do in Recovery Mode?
While booted into macOS Recovery, Disk Utility provides the same core disk management features that are available when running the app in the regular macOS environment.
Some of the most common tasks include:
- Format, erase, and repartition disks: This allows you to completely wipe and reformat internal or external drives connected to your Mac within Recovery.
- Repair disk errors: Run First Aid on any disk to check for and fix directory issues, permissions problems, or other filesystem errors.
- Verify disk health: Check the SMART status of disks to confirm hardware issues are not causing problems.
- Mount and unmount volumes: Mount drives that are not appearing correctly in Recovery or eject external storage devices.
- Create, resize, or delete partitions: Non-destructively modify partitions on internal or external disks as needed.
The ability to reformat your startup disk or repair disk errors is especially important when booted into Recovery Mode. For example, you may need to erase your startup disk before reinstalling macOS, or run First Aid on the disk if macOS failed to boot properly.
Limitations of Disk Utility in Recovery
While Disk Utility in macOS Recovery provides the same basic functions as when running in the standard OS environment, there are some limitations to note:
- No advanced recovery options like restore from disk image, file vault decryption, or backup tools.
- Limited options for partitioning disks compared to the full Disk Utility app.
- Unable to access or recover data from Time Machine backups.
- No access to Automator workflows or AppleScripting.
- Cannot uninstall or reinstall Disk Utility itself.
- Does not include latest Disk Utility updates or bug fixes.
These limitations exist because macOS Recovery only provides a minimal recovery environment with a subset of apps and features. Still, the basic Disk Utility functionality remains intact.
Should You Use Disk Utility in Recovery Mode?
In general, yes – Disk Utility in macOS Recovery is a very useful tool for diagnosing and resolving disk-related issues when booted into the recovery environment.
Some examples where you may want to use Disk Utility within Recovery Mode include:
- macOS failed to boot and you suspect disk errors.
- You need to erase, format, or repartition your startup disk before reinstalling macOS.
- An external drive is having issues and needs repairs.
- To check connected storage devices for hardware problems.
- If you cannot decrypt or mount encrypted volumes.
Disk Utility should be one of your first steps to identify and resolve any underlying disk problems before attempting further repairs or reinstallation of macOS from Recovery Mode.
However, it is not necessary to use Disk Utility if you do not suspect disk issues and plan to simply restore a Time Machine backup or reinstall macOS.
Overall, having Disk Utility available in macOS Recovery provides an indispensable tool for disk management and troubleshooting boot issues.
Tips for Using Disk Utility in Recovery Mode
Here are some useful tips for working with Disk Utility in macOS Recovery:
- First Aid tool can check and repair disk errors – this should be your first step.
- For major disk issues, you can erase and format the startup disk to perform a clean install.
- Use SMART status to check for hardware issues like a failing disk drive.
- Mounting a disk will make it accessible within Recovery if it is not appearing.
- You can partition disks to prepare for new macOS installs or erase just one partition.
- Press Command + 2 to open the Disk Utility log if you run into issues.
- Eject and disconnect external disks after use to avoid confusion.
- Quit Disk Utility fully before proceeding to other Recovery options.
Following these tips will help ensure you get the most out of Disk Utility when running it from macOS Recovery mode. It remains one of the most useful utilities available in the macOS recovery environment.
Best Practices When Using Disk Utility in Recovery
To recap, here are some best practices to follow when using Disk Utility within macOS Recovery:
- Try Disk Utility first if macOS has failed to boot properly.
- Only erase, format, or repartition disks after backing up your data.
- Use First Aid regularly to verify your startup disk is free of errors.
- Check disk SMART status to rule out hardware issues.
- Be cautious when partitioning disks to avoid losing data.
- Double-check disk selection before erasing, formatting, or partitioning.
- Consult Disk Utility logs if you run into problems.
- Eject and disconnect external disks after performing maintenance.
- Quit Disk Utility fully before proceeding to other recovery tasks.
Following these best practices will prevent data loss and ensure successful use of Disk Utility for disk maintenance and repairs within macOS Recovery.
Frequently Asked Questions
Here are answers to some common questions about using Disk Utility in macOS Recovery:
Is Disk Utility functionality limited in any way?
Disk Utility is fully functional for core disk management in macOS Recovery. But advanced features like restore from disk image are not available due to the minimal recovery environment.
Can I reformat or erase my startup disk?
Yes, you can erase, format, or repartition your startup disk from within Disk Utility in Recovery Mode. This can be useful for a clean install.
Does Disk Utility allow you to recover deleted files?
No, Disk Utility does not provide any way to recover deleted files or access old data in macOS Recovery. You need data recovery software running in the full OS.
Can Disk Utility fix startup or boot issues?
Yes, Disk Utility’s First Aid feature can check and repair directory issues, permissions problems, or filesystem corruption that may be preventing startup or boot.
Is internet required to use Disk Utility in Recovery?
No, Disk Utility is fully local and does not require internet access to perform disk management or repairs in macOS Recovery.
Conclusion
In summary, Disk Utility is available in macOS Recovery to provide vital disk management and troubleshooting capabilities. While limited compared to the full OS, it retains core functionality like disk formatting, partition management, and repairs via First Aid. Disk Utility should be utilized whenever disk errors are suspected following a boot failure or before reinstalling macOS. It remains one of the most important utilities accessible in the macOS Recovery environment.