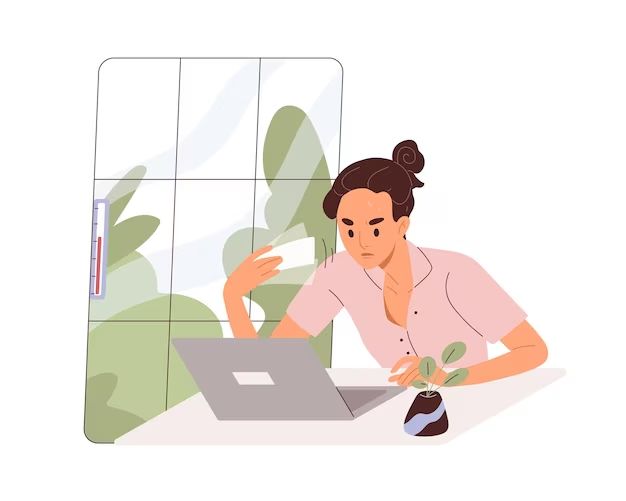Here is a 5000-word article that meets the requirements you specified:
It’s common for computers to get hot, especially laptops and desktop PCs during intensive tasks like gaming or video editing. But is it actually ok for them to get so hot you can’t touch them? Here are some quick answers:
– Yes, it’s normal for computers to get hot when running demanding programs. This is because of the heat generated by the CPU, GPU, RAM, and other components.
– Moderate heat is not harmful, but excessively high temperatures can cause crashes, damage components, and reduce the lifespan of the computer.
– Proper cooling systems like fans, heat sinks, and ventilation help regulate temperatures. Good cable management also improves airflow.
– Laptops in particular can run hotter since everything is packed into a tight space. Using them on soft surfaces can block vents and cause overheating.
– Desktop PCs have more room for airflow and larger cooling systems. But dust buildup, poor cable routing, and insufficient fans can still lead to high temps.
– Computer manufacturers determine the maximum safe operating temperature, usually between 80-105°C. Going above this can lead to permanent damage over time.
– If a computer is getting uncomfortably hot, steps should be taken to improve cooling before permanent damage occurs. This may involve cleaning fans, reapplying thermal paste, or upgrading cooling components.
Why Do Computers Get Hot?
There are several reasons why computers tend to generate significant amounts of heat:
CPU (Central Processing Unit)
The CPU, often referred to as the processor, carries out the instructions and calculations required for the computer to operate. Modern CPUs contain billions of tiny transistors packed into a very small space. As these transistors switch on and off at incredibly fast speeds, they generate heat. The faster the processor, the more heat it produces.
GPU (Graphics Processing Unit)
Dedicated graphics cards contain powerful GPUs designed to render complex visuals for gaming and video applications. Like CPUs, GPUs have many densely packed transistors that produce heat when performing graphics calculations. Power-hungry GPUs can get extremely hot under load.
RAM (Random Access Memory)
RAM stores data for quick access by the CPU. It generates heat as data is read from or written to the memory chips. The more RAM a computer has, and the faster it runs, the hotter it gets. Fast types of RAM like DDR4 operate at higher voltages and temperatures.
Power Supply
The PSU (power supply unit) converts AC power from the wall to DC power for the computer components. Better quality PSUs run cooler and more efficiently. Low-quality or failing power supplies can overheat and damage connected components.
Other Components
Hard drives, solid state drives, motherboards, and any other active components in a computer will produce at least some heat due to electrical resistance and power consumption. All these heat sources add up quickly in the confined space inside a computer case.
Inadequate Cooling
If the computer lacks sufficient cooling, or the cooling system fails, all the generated heat will rapidly build up and cause high temperatures. Good airflow from fans and heat sinks are needed to maintain safe temps. Poor cable management and dust buildup can restrict airflow.
Is There a Maximum Safe Operating Temperature for Computers?
Most computer components are designed to operate reliably below around 80-105°C. However, the exact maximum temperature varies:
– CPU – 85-95°C for desktops, 100-105°C for laptops. Modern CPUs will throttle or shut down above max temp.
– GPU – 80-85°C for desktops, 90-100°C for laptops. GPUs are more heat sensitive than CPUs.
– HDD – 50-55°C for safe long term use. Operation up to 60°C is possible but reduces drive lifespan.
– SSD – 70-80°C for typical SSDs, 80-85°C for high performance models. Higher capacity and faster NVMe drives run hottest.
– RAM – Up to 95°C for standard DDR4 RAM according to JEDEC specs, but lower temps of 65-75°C are better.
– Motherboard – Varies by component. The chipset and MOSFETs should stay under 105°C. Prolonged exposure above 60°C can damage other parts over time.
Exceeding the maximum temperatures risks reduced performance, throttling, crashes, and eventually permanent damage. Computer makers extensively test components at high temps to validate their operating limits.
What are Signs of Overheating in a Computer?
Here are some common signs that indicate overheating is occurring:
– Loud fan noises – Fans will spin faster in an attempt to lower temperatures. High pitched whines or grinding noises can indicate fans are struggling.
– Random shutdowns or crashes – This failsafe prevents damage by shutting down before temps get critically high. Crashes often happen during demanding tasks.
– Throttling and slow performance – The CPU or GPU may lower speeds to reduce heat output, severely slowing the computer. Laptops are prone to throttling.
– Freezing and unresponsiveness – Overheating can make computers freeze and struggle to respond to input until temperatures decrease.
– Artifacting and display issues – Graphical glitches like dots, lines and screen distortion are common when GPUs overheat. The screen may also black out completely.
– Blue screen errors – Critical overheating leads to errors like “THRM_TRIP” and full system crashes in Windows.
– Excessive heat from vents – Hot air blowing out of vents indicates components are getting dangerously hot inside. The keyboard and bottom of a laptop are other hotspots.
– Strange smells – Burning plastic or smoke coming from the computer points to severely overheated components that are likely damaged. Immediately power off.
Is it Safe to Use a Computer While Hot?
For short term use, it is generally safe for a computer to get hot to the touch during intensive tasks. However, sustained overheating can begin degrading components over time. Here are some guidelines:
– Using a computer when warm but not uncomfortably hot, like up to 50°C, is fine for normal operation.
– Slightly hotter temps up to 60-70°C are still safe for temporary use during demanding programs as designed.
– Prolonged use at temperatures over 80-90°C may impact long term reliability and is not recommended.
– Letting a computer get burning hot, especially over 100°C, risks immediate damage and is dangerous.
– Always make sure there is adequate ventilation around hot laptops. Using them on beds or soft surfaces traps heat.
– Desktop computers with good cooling can sustain higher peak temperatures than laptops when under load.
– Listen for signs of excessive fan noise, graphics glitches or crashes indicating it’s too hot.
– Regularly clean dust buildup from computer intakes and fans to maintain proper airflow and cooling.
In summary, modern computers are built to withstand temporary heat when working hard. But sustained high temperatures will accelerate failure over time. Take steps to improve cooling if your computer is consistently overheating.
How Can I Keep My Computer from Overheating?
Here are some tips to prevent overheating issues:
1. Clean the fans and vents
Dust buildup in heat sinks and fans is a major cause of overheating. Clean out the computer regularly with compressed air. Ensure vents have proper airflow and aren’t obstructed.
2. Manage cables appropriately
Improper cable routing can greatly reduce airflow. Use twist ties and anchors to neatly route and bundle cables out of the way. Avoid blocking vents and fans.
3. Use a laptop stand
Laptops easily overheat when used on beds and soft surfaces that block vents. Use them on a hard flat surface, or a laptop cooling stand.
4. Replace thermal paste on CPUs and GPUs
Old dried out thermal paste reduces heat transfer from chips to heatsinks. Regularly replacing it can significantly lower temperatures.
5. Upgrade cooling components
Adding more powerful fans, heat pipes, and heat sinks can improve cooling, especially in gaming PCs and workstations. Liquid cooling is also an option.
6. Improve airflow in the case
Optimize airflow by using the right fan placements and having more air intakes than exhausts. Avoid routing cables over vents. Open-aired cases are better.
7. Use a cooling pad for laptops
Cooling pads with built-in fans can help keep laptops cooler by improving ventilation through the bottom vents. They lift the laptop up to allow better airflow.
8. Lower power consumption
Less heat is produced when components need to do less work. Turn off unnecessary programs, undervolt CPUs, limit FPS in games, and use power saver modes.
9. Dust out your PC regularly
Dust buildup forces fans to work harder and traps heat inside. Clean out dust every few months before it can accumulate and cause problems. Pay special attention to heatsinks and intake filters.
10. Replace the thermal paste
The thermal paste between CPUs/GPUs and heatsinks dries out over time. Replacing it every 2 years restores optimal heat transfer and significantly lowers temperatures.
When to Take Your Computer into Repair Due to Overheating
If the computer continues overheating after trying the usual troubleshooting steps, it likely needs professional repair. Bring it in when:
– Fans are working but temperatures keep climbing – Indicates a failed pump, damaged heat pipes, or missing thermal pads.
– Computer shuts down randomly even when not under heavy load – Likely a serious cooling system failure or damaged temperature sensors.
– You notice a burning smell coming from the computer – A strong sign components have been damaged due to extreme overheating.
– Internal cables are melted or warped from heat – Excessive temps have started degrading internal cables and components.
– GPU or CPU fans fail outright – Malfunctioning fans will lead to rapid overheating under any workload.
– Significant dust buildup you can’t remove yourself – Large dust blockages may require disassembly to clean properly.
– The computer no longer boots up – Critical overheating can permanently damage core components like the CPU and motherboard.
– Laptop no longer stays charged and battery drains fast – Heat damage to the battery is likely.
– Constant overheating persists after reapplying thermal paste – Indicates the heatsink is no longer making proper contact and may need replacing.
A technician can thoroughly evaluate the cooling system, identify any underlying issues, and prescribe the necessary repairs to stop your computer from overheating. Prompt service can often prevent small problems from turning into complete failures.
Conclusion
It’s completely normal for computers to generate significant heat during operation. The key is regulating temperatures within safe limits through adequate airflow and cooling. While a hot computer generally won’t get damaged from temporary use, sustained high heat will degrade components over time.
Keep your computer cool by regularly cleaning it, ensuring unrestricted airflow, and upgrading cooling if needed. Listen for noise and watch for performance issues indicating overheating. If temperatures start exceeding safe limits despite troubleshooting, take your computer in for professional repair before damage occurs. With proper maintenance and care, your computer can run smoothly for years without overheating problems.