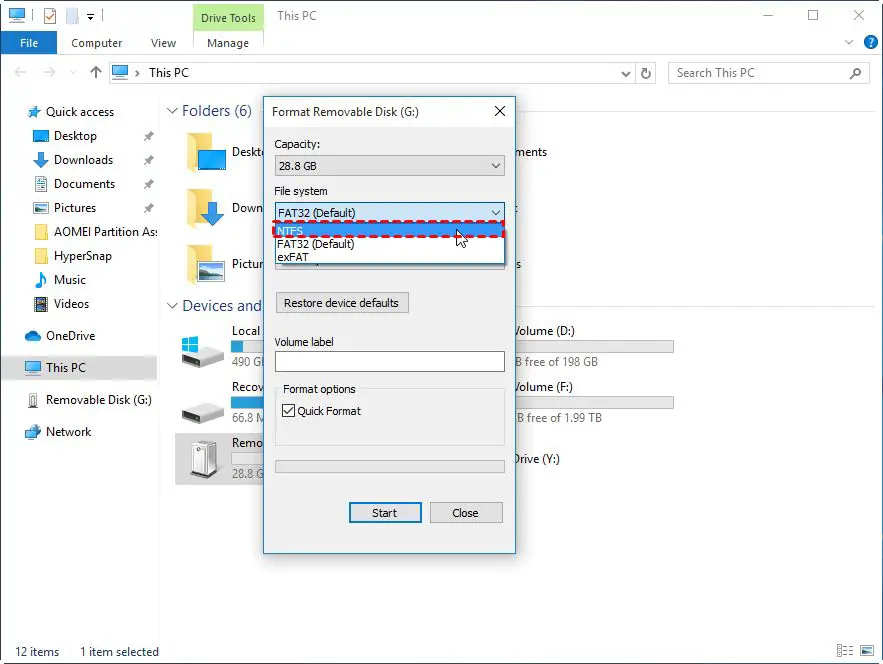Formatting an external hard drive is often necessary to make it compatible with your operating system and allow you to effectively store and access data. Windows uses NTFS as its default file system, so formatting an external drive to NTFS offers some benefits over other file systems.
What is NTFS?
NTFS (New Technology File System) is the primary file system used by modern versions of Windows. It was first introduced with Windows NT in 1993 and has been improved and optimized over the years. Here are some key features of NTFS:
- Supports larger partition sizes – up to 256 terabytes.
- Improved security features like file permissions and encryption.
- Better performance for large files and disks.
- Uses advanced data structures to improve reliability.
- Allows sparse files, compression, and other features.
By formatting an external drive with NTFS, you can take advantage of these features. The main drawback is that NTFS is proprietary to Windows, meaning other operating systems like macOS and Linux have limited support for writing to NTFS drives.
Should I format my external hard drive to NTFS?
Here are some key factors to consider when deciding whether to format an external drive to NTFS:
- What OS will you be using it with? If you will only be using the drive with Windows devices, NTFS is likely the best choice. However, if you need cross-platform compatibility, FAT32 may be better.
- Do you need large partition sizes? NTFS supports partitions up to 256TB. FAT32 only supports up to 2TB.
- Do you need security features? NTFS provides more security through file permissions and encryption. FAT32 has minimal built-in security.
- How important is performance? NTFS is faster than FAT32 for large files and disks thanks to advanced data structures.
- Will you store sensitive data? NTFS permissions and encryption can help protect sensitive data.
In general, NTFS is a good choice for external drives that will primarily be used with Windows. The performance and security benefits make it preferable for most Windows users’ storage needs. However, if you need broad cross-platform compatibility or have OSes like Linux and macOS in your environment, FAT32 may be a better option despite its limitations.
How to format an external hard drive to NTFS
Here are step-by-step instructions to format an external hard drive to NTFS on Windows:
- Connect the external hard drive to your computer via USB.
- Open Windows File Explorer.
- Right-click on the external drive and select “Format…”.
- In the Format dialog, under “File system” select “NTFS”.
- Check the “Quick Format” box.
- Click “Start” to begin the formatting process.
- Click “OK” to confirm and start formatting.
The quick format will take just a minute or two to fully format a large external drive. That’s all there is to it!
More details on the format process
Here are some additional details on the NTFS formatting process:
- The “Quick Format” option skips scanning for bad sectors to speed up the process. For a new drive, this is fine.
- You can rename the drive during the format process if desired.
- NTFS formatting will erase all existing data and partition information.
- For drives larger than 32GB, NTFS is recommended over FAT32.
- After formatting, the drive can immediately be used to store files.
- The default cluster size for NTFS is 4KB. For larger partitions, a larger cluster size may boost performance.
As long as the drive is healthy, the quick format to NTFS is straightforward. The external drive will be ready to use as soon as formatting is complete.
NTFS vs. exFAT vs. FAT32
NTFS is not the only file system option for external drives. Here’s an overview comparing NTFS to exFAT and FAT32:
| File System | Max individual file size | Max volume size | OS compatibility |
|---|---|---|---|
| NTFS | 16 EB | 256 TB | Full compatibility with Windows. Limited write support on macOS/Linux. |
| exFAT | 16 EB | 128 PB | Broad compatibility across Windows, macOS and Linux. |
| FAT32 | 4 GB | 2 TB | Supported by all major OSes, but limited capabilities. |
As this table illustrates, NTFS offers the best performance and most features for Windows users. exFAT is a good cross-platform choice for external drives shared between OSes. FAT32 works universally but has limitations like small file sizes and partition sizes.
Conclusion
Formatting an external hard drive to NTFS is a great option if you will be using it primarily or exclusively with Windows. NTFS enables large partition sizes, improved performance, advanced security features, and other benefits on Windows operating systems. It has some limitations in terms of compatibility with other OSes but very strong capabilities when utilized with Windows PCs.
In most cases, Windows users will want to format any large external hard drives to NTFS rather than FAT32 or exFAT. The process is quick and simple using the built-in Windows disk management utilities. Just back up any important data first, connect the drive, initiate a quick format to NTFS, and the drive will be ready to use. The many advantages like increased capacity, better performance, and tighter security validate formatting external drives to NTFS for Windows-centric storage needs.
Potential issues when formatting external hard drives to NTFS
Although NTFS is generally recommended for external hard drives used with Windows, there are a few potential issues to be aware of:
- Limited compatibility with other operating systems – As mentioned, macOS and Linux have limited support for writing to NTFS drives. So NTFS may not work well for external drives shared between non-Windows devices.
- Disk space inefficiency – Files under 4KB waste space due to default cluster size. Not a big issue for large external drives.
- No built-in data protection – Features like journaling or read-only modes common on other file systems are not present in NTFS. More reliance on backups for data protection.
- Fragmentation – With heavy read/write cycles, files on NTFS volumes can become fragmented over time, affecting performance. Defragmentation utilities are recommended.
However, these potential downsides do not typically outweigh the significant advantages of NTFS for external storage use cases. By being aware of the limitations, Windows users can still take full advantage of the capabilities of the NTFS file system on external drives.
Best practices when using external hard drives formatted with NTFS
To maximize the performance and reliability of an external hard drive formatted with NTFS, here are some recommended tips:
- Use the default NTFS cluster size (4KB) for partitions under 32GB. For larger drives, use larger cluster sizes like 8KB, 16KB, or 32KB.
- Keep at least 10-15% free space available on the external drive for optimal performance.
- Frequently run the Windows disk defragmenter utility to defrag and optimize the drive.
- Secure sensitive data using NTFS encryption or permissions.
- Avoid abrupt disconnects which could lead to file corruption – use “Safely Remove Hardware”.
- Back up important data frequently in case of drive failure or corruption.
- Check disk health using utilities like CHKDSK periodically.
Following best practices for storage hygiene allows you to take full advantage of the performance and functionality of the capable NTFS file system for external drives on Windows.
Sample NTFS volume for a 1TB external hard drive
Here is an example of how a 1TB external hard drive could be formatted with NTFS and partitioned for use:
| Volume | Partition Size | File System | Purpose |
|---|---|---|---|
| C: | 500 GB | NTFS | General storage and files |
| D: | 100 GB | NTFS | Backups |
| E: | 200 GB | NTFS | Media files |
| F: | 200 GB | NTFS | Sensitive documents |
With a 1TB drive, dividing it up into partitions with separate drive letters allows you to organize the storage according to your needs. The partitions are all formatted with NTFS to take advantage of the performance and security of this file system. This example illustrates one approach to partitioning an external hard drive formatted with NTFS.
Initializing a new drive using diskpart before formatting
When connecting a brand new external hard drive that has never been used, it may be uninitialized and not show up in Windows Explorer. In this case, the diskpart command line utility can be used to initialize the disk first before formatting it.
Here are the steps to use diskpart to initialize a drive:
- Open the Command Prompt as Administrator.
- Type diskpart and press Enter.
- Type list disk to show all disks. Identify the disk number of the new external drive.
- Type select disk X where X is the disk number.
- Type clean to remove any existing partitions.
- Type create partition primary to create a new primary partition.
- Type format quick fs=ntfs to quick format the partition to NTFS.
- Type assign to give the volume a drive letter.
- Type exit to close diskpart.
After initializing the disk using these diskpart commands, the external drive will show up in Windows Explorer ready to be used. Then you can use it as normal and format additional partitions if needed.
Conclusion
Formatting an external hard drive to NTFS is recommended for Windows users for several key reasons:
- NTFS enables large partition sizes up to 256TB.
- It provides much better performance than FAT32, especially for larger drives.
- The advanced security features like permissions and encryption help protect your data.
- NTFS is the best choice for external storage used primarily with Windows.
While there are some compatibility and efficiency drawbacks compared to other file systems, NTFS is ideal for external storage for Windows PCs. By following best practices and being aware of the limitations, you can fully leverage the capabilities of NTFS on an external drive.