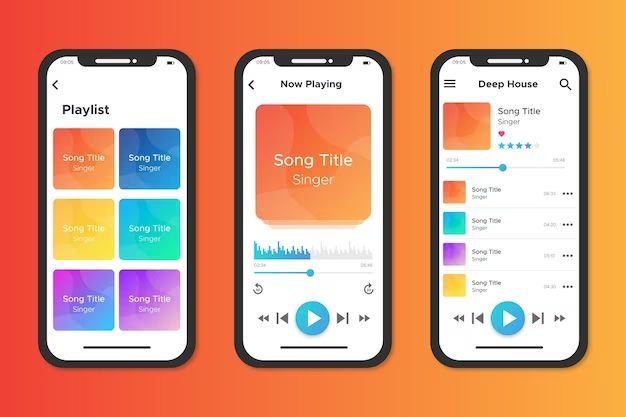An Apple Music library refers to all of the music and music-related data that is stored in your Apple Music account. This includes any songs, albums, artists, playlists, stations, listening history, recommendations, and downloads associated with your Apple Music membership.
Over time, your Apple Music library can become cluttered with duplicate songs, unwanted tracks, and irrelevant genres that you no longer listen to. As your tastes change, you may want to clean up your Apple Music library occasionally to remove this clutter. A clean, organized music library makes it easier to find and enjoy the music you truly want to listen to.
Cleaning your library helps free up storage space, presents you with more accurate recommendations, and allows you to rediscover forgotten albums and playlists. This article will explore different ways to tidy up and optimize your Apple Music collection.
Identify Duplicate Songs
Apple Music has a built-in tool to help you find and merge duplicate songs in your library. To use it:
- Open the Music app on your Mac and go to the menu bar.
- Hold down the Option key on your keyboard and click “File”.
- Select “Library” and then click “Show Exact Duplicate Items.”
This will display all the exact duplicate songs in your Apple Music library. You can then select the duplicates you want to remove and delete them.
To permanently merge duplicate songs so only one copy remains, right click on the song and select “Merge Duplicates.” This will combine play counts and ratings for that song.
You can also find and remove duplicate playlists and albums this same way.
Source: https://support.apple.com/guide/music/find-duplicate-items-mus4a9a2d6f1/mac
Delete Unwanted Songs
One way to clean up your Apple Music library is by manually deleting songs you no longer want. This can be done right within the Apple Music app on your iPhone, iPad, or iPod touch.
To delete individual songs, albums, or artists, go to your Library tab in the Apple Music app and tap on the Songs, Albums, or Artists headers. Find the song, album, or artist you want to remove and swipe left on it. Then tap Delete to confirm removing it from your library (source).
You can also delete multiple songs at once by tapping the Select button at the top right when viewing Songs, Albums, or Artists. Tap to select all the songs you want to delete, then tap Delete. This makes it easy to mass remove a bunch of songs you no longer want.
Deleting songs directly from your Apple Music library like this will remove them completely from your collection. So only delete music you are sure you no longer want to listen to or have access to.
Remove Unplayed Songs
One way to clean up your Apple Music library is to delete any songs you haven’t listened to in a while. Apple Music has a feature to help find these unplayed tracks through smart playlists.
To create a smart playlist that finds unplayed songs, follow these steps:
- Open the Apple Music app and tap on the Library tab.
- Tap on Playlists and then tap New Smart Playlist.
- Give the playlist a name like “Unplayed Songs.”
- Under Match select “Last Played” and choose “is in the last” and set it to a long time period like “1 year.”
- Tap Create to generate the playlist.
This smart playlist will now contain all songs in your Apple Music library you haven’t played in over a year. You can then tap Edit on the playlist and select the songs you want to delete. Tap the delete icon next to each unwanted track.
Deleting these unplayed songs can help tidy up your library and remove songs you may have forgotten about or no longer listen to. Just be careful not to delete anything you still want to keep.
Source: https://support.apple.com/guide/music/create-smart-playlists-mus5413fbe7/mac
Delete Irrelevant Genres
One way to clean up your Apple Music library is by removing entire genres that you no longer listen to. This can help reduce clutter and make your library more manageable if you’ve accumulated songs in genres you don’t care for anymore.
To delete a whole genre from your Apple Music library, you’ll need to go through and remove that genre tag from each individual song. There is no built-in option to delete an entire genre all at once.
The easiest way is to use the Songs view in your library, click on the Genre column to sort your songs alphabetically by genre. Scroll to find the genre you want to remove and select all songs listed under it. With the songs selected, right-click and choose Remove Genre (or Get Info and then delete the genre tag). Repeat this for all songs in that genre.[1]
This will remove the genre completely from your library once it has been untagged from all songs. The genre will no longer appear as a browsing option or in any playlists.
While time consuming, going through and deleting unwanted genres can really refine and organize your personal music library if your tastes have changed over time.
Clean Up Playlists
Over time, it’s easy for your Apple Music library to become cluttered with playlists you no longer listen to. Reviewing and deleting old playlists is an effective way to clean things up.
Go through all of your Apple Music playlists and decide which ones you still regularly listen to. Any playlist you haven’t used in a long time can potentially be deleted. According to 6 Tips for Cleaning Up Your iTunes Library, playlists with less than 5 songs may not be worth keeping.
For playlists you want to keep, consider merging similar playlists together into a master playlist for that genre or mood. This reduces playlist clutter. The Apple Music app allows you to easily merge multiple playlists together.
Deleting a playlist does not delete the songs in your library. But it does allow you to organize your actual listening playlists and hide unused ones. According to users on Reddit, this is an effective way to clean up your Apple Music library.
Manage iCloud Music Library
One way to clean up your Apple Music library is by properly managing your iCloud Music Library. The iCloud Music Library allows you to sync your music collection across all your devices that are logged into the same Apple ID. This can help eliminate duplicates by keeping everything in sync.
To enable iCloud Music Library, open the Music app on your iPhone, iPad or Mac and go to Settings > Music > Toggle on iCloud Music Library. This will scan your music collection and match the songs to the Apple Music catalog. Any duplicates will be removed so there’s only one copy (Apple Support, 2022).
On your computer, you can view your iCloud Music Library content by going to Music > Library and selecting the iCloud Music Library source. Here you can delete any songs you don’t want synced across devices.
One tip when using iCloud Music Library is to make sure you have a backup of your music files before enabling it. That way, if any tracks don’t properly match, you have the original files available to re-upload (Apple Support, 2022). Overall, iCloud Music Library is the easiest way to eliminate song duplicates and keep your collection consistent across Apple devices.
Source: https://support.apple.com/guide/itunes/icloud-music-library-itnsa3dd5209/windows
Recover Deleted Songs
If you accidentally delete a song or album from your Apple Music library, there are a couple ways you can try to get it back.
If you recently deleted the song, you may be able to find it in the Recently Deleted section of the Apple Music app. Open the Apple Music app, tap on Library, and scroll down to Recently Deleted to see if the song is there. You can then tap on the song to re-add it to your library.
You can also try searching for the song again in the Apple Music catalog. Find the song by searching or browsing, then add it back to your library. This will work as long as the song is still available on Apple Music.
Finally, if you deleted the song from a synced device like an iPhone, you may be able to restore it by syncing again from your iTunes library on your computer. Connect the device, select it in iTunes, and try restoring from a backup or syncing again to get the deleted song back.
If the deleted song was purchased from the iTunes Store (and not just Apple Music streaming), you may be able to restore it by going to Account Settings > Purchased and finding the song to download again. However, this only applies to purchased songs, not those streamed via an Apple Music subscription.
As a last resort, you can contact Apple Support to see if they can help recover a deleted song, but they may not be able to restore deleted content (source). So try the steps above as soon as possible after accidentally deleting something.
Alternative Cleaning Tools
In addition to the built-in tools in Apple Music, there are some third-party apps that can help clean and organize your music library:
Tune Sweeper (https://apps.apple.com/gb/app/tune-sweeper/id406153401?mt=12) is an app available for Mac that finds and removes duplicate tracks, discovers missing songs, fixes ID tags and more. It goes beyond just finding duplicates by giving you additional tools to manage your library.
SongsInfo (https://apps.apple.com/us/app/songsinfo-music-library-manager/id586447248?mt=12) is another Mac app that lets you find and delete duplicates, fix ID3 tags, add album art and organize your music files.
Using a dedicated third-party app can give you more robust tools to deeply clean and curate your Apple Music library beyond what the built-in options allow.
Conclusion
In summary, there are several ways to clean and organize your Apple Music library:
- Use the ‘Show Duplicates’ feature to identify and remove duplicate songs.
- Manually delete any unwanted songs you no longer listen to.
- Remove songs that have zero play counts to clear out unplayed tracks.
- Delete entire genres that you don’t listen to anymore to tidy up your library.
- Organize playlists into folders and delete unused playlists.
- Manage your iCloud Music Library to control what is synced across devices.
- Use iTunes or third party apps to recover any songs you may have deleted by accident.
By regularly utilizing these cleaning methods, you can keep your Apple Music collection organized and free of clutter over time. Having a clean library makes it easier to find the music you want and have an optimal listening experience.