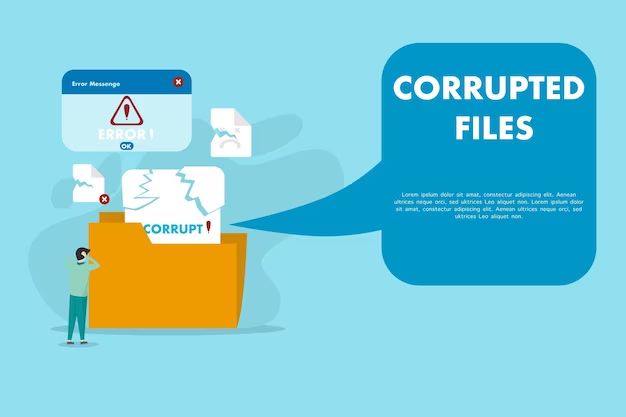Yes, there are several ways to search for corrupted files on your computer. The most common signs of file corruption are crashes, freezes, or errors when trying to open a file. If you suspect you have corrupted files, here are some tips for finding them:
Check the File Extension
One easy way to spot corrupted files is to look for odd or incorrect file extensions. For example, a document file ending in .exe or an image file ending in .doc is likely corrupted. You can view file extensions by enabling “File name extensions” in your Windows folder options. Then browse through your files and look for anything suspicious.
Try Opening the File
Attempt to open files to test for errors. If a video, audio, document, or image file won’t open or crashes the program, it could be corrupted. Make note of any files that give you an error message when trying to open them.
Scan with Antivirus Software
Many antivirus programs like Windows Security or Malwarebytes will scan for corrupted files during a regular system scan. Any files detected as corrupt will be notified so you can delete or repair them. Schedule regular antivirus scans to find and fix corrupted files.
Use chkdsk to Scan Drives
The Windows chkdsk utility scans hard disk drives and attempts to repair any file system errors. To perform a scan, open the Command Prompt as admin and type “chkdsk C: /f” to scan drive C. Use this on any drive you suspect may have corruption.
Check Event Viewer for Errors
Windows keeps detailed system logs in the Event Viewer. Errors related to corrupted files may show up here after a crash or failure to open a file. Go to Control Panel > Administrative Tools > Event Viewer and look under “Application” or “System” for recent errors.
Use SFC and DISM Commands
Advanced users can utilize Command Prompt utilities like System File Checker (SFC) and Deployment Image Servicing and Management (DISM) to scan for and replace corrupted system files. Refer to Microsoft’s documentation on how to use these advanced tools.
Conclusion
Detecting and resolving corrupted files is important for keeping your computer stable and preventing potential data loss. Be on the lookout for files that give errors or behave strangely, and utilize the various scanning tools available in Windows. Finding and quarantining or deleting corrupted files can prevent bigger problems down the road.
Frequently Asked Questions
What are the most common causes of file corruption?
Some common causes of file corruption include:
- Faulty hard drives or storage devices
- Disrupted read/write operations, like unexpected power loss
- Viruses, malware, or other infections
- Bugs, glitches, or errors in software
- Hardware issues like bad memory or components
What are some signs that a file is corrupted?
Some signs of file corruption include:
- Error messages when trying to open files
- Crashes or freezes when accessing files
- Odd file extensions that don’t match the file type
- Strange characters or garbled data in file contents
- Files that can’t be copied, moved, or deleted
Can corrupted files be recovered or repaired?
It depends on the extent and cause of the corruption. Simple errors can often be repaired using built-in Windows tools like chkdsk. Backup copies of files may allow you to recover an uncorrupted version. But if corruption is severe, the original files may be unrecoverable without specialized data recovery services.
What tools can find corrupted files on my drives?
Built-in Windows tools like chkdsk, SFC, and DISM can scan for and repair certain corrupted files. Antivirus software and drive utilities like Chkdsk and Disk check will automatically search for corrupted files. You can also manually scan for files that give errors when trying to open them.
How can I avoid getting corrupted files in the future?
To help avoid file corruption issues:
- Use up-to-date antivirus software and keep your system clean
- Perform regular disk scans and maintenance
- Back up important files frequently
- Handle drives carefully and properly eject devices
- Install software updates/fixes for any bugs
Scanning for Corrupted Files in Windows
Windows computers have a few built-in ways to scan for and fix corrupted system files or disk errors. Here are some of the top options:
System File Checker (SFC)
SFC scans and verifies the integrity of core Windows system files. If any protected files have become corrupted or gone missing, SFC will replace them from a backup cache.
To run SFC:
- Open an elevated Command Prompt window
- Type “sfc /scannow” and hit Enter
- SFC will scan and replace any corrupted system files
Deployment Image Servicing and Management (DISM)
DISM can check the state of the Windows image and repair corrupted OS files with cached copies. It is more robust than SFC and can fix a wider range of problems.
To use DISM:
- Open an elevated Command Prompt
- Type “DISM /Online /Cleanup-Image /RestoreHealth” to scan and repair corruptions
Check Disk (Chkdsk)
Chkdsk examines hard disks for file system errors or bad sectors. It can attempt to repair certain corruptions to files or disk volume structures.
To run Chkdsk:
- Open Command Prompt as admin
- Type “chkdsk C: /f” to scan drive C
- Add /r to locate and recover bad sectors
Startup Repair
Startup Repair runs automatically when Windows detects boot problems. It can scan for and replace corrupted system files that are essential for booting.
To use Startup Repair:
- Access advanced startup options
- Choose Troubleshoot > Advanced Options > Startup Repair
- Allow Startup Repair to run on next reboot
Third-Party Tools
Some other software options for finding and fixing various corrupted files or disk errors include:
- Disk Utilities – Specialized disk tools like Western Digital’s Data Lifeguard or Seagate SeaTools can scan external or internal drives for bad sectors, read/write failures, and file system problems.
- Antivirus Programs – Most antivirus softwares like Norton or McAfee include full system scans that check for corrupted Windows files as well as viruses and malware.
- File Recovery Tools – Programs like Recuva or TestDisk can dig deep to recover previous versions of corrupted documents, media, or other files.
- Drive Erase Tools – If corruption is beyond repair, completely erasing and reformatting the drive may be necessary using a tool like Darik’s Boot and Nuke (DBAN).
Preventing Corrupted Files
To help avoid having to deal with corrupted files in the first place, here are some top prevention tips:
- Install quality antivirus software and keep it constantly updated
- Don’t install unlicensed, pirated, or unauthorized programs which could contain malware
- Carefully eject external USB flash drives before unplugging them
- Use the Windows Safely Remove Hardware icon before disconnecting devices
- If your computer is freezing, don’t force shutdown. Restart properly or use Task Manager
- Maintain backups of critical files on external drives or cloud storage
- Periodically run disk cleanup and defragmentation tools
- Check Device Manager for any warning signs of drive/hardware issues
- Keep your operating system and software updated with the latest patches
Following best practices for computer maintenance, software updates, and drive handling will go a long way in keeping your system stable and your files intact.
Recovering Corrupted Files
If you have discovered corrupted files on your computer, here are some tips for attempting to recover or restore them:
Restore from Backup
If you have a recent backup copy of the file from before corruption occurred, this is the fastest way to restore it. Be sure to backup important files regularly.
Use Windows Tools
Tools like Startup Repair or DISM may be able to find and repair the corrupt system files or disk errors causing problems.
Scan with Antivirus
Viruses and malware can sometimes corrupt files. Run a full virus scan and see if your antivirus can find and clean up any infections.
Repair Office Files
MS Office programs have built-in repair utilities. Try using the Repair feature in Word or Excel to fix damaged Office documents.
Restore Previous Versions
Right-click on the file, go to Properties > Previous Versions tab and look for a restore point that pre-dates the corruption.
Recover Deleted Files
If corruption caused files to be deleted, recovery software like Recuva may be able to restore them.
Send to Data Recovery Service
For severe cases of file corruption or physical drive damage, professional data recovery services may be able to rescue irreplaceable files.
When to Cut Your Losses
If attempts to repair and recover a file fail, at some point you may have to accept the file is unrecoverable. Here are some signs it’s time to cut your losses:
- You’ve exhausted all built-in Windows repair tools to no avail
- No backup copies exist from before the corruption occurred
- Antivirus, system restores, and reinstalls cannot fix the issues
- Professional data recovery services cannot recover the files
- The files are unimportant and can be safely recreated or replaced if needed
If the corrupted files or constant error messages become a headache that drains time and prevents normal computer use, it may be best to simply delete the affected files and move on.
Corrupted System Files
Critical Windows system files becoming corrupted can cause crashing, blue screens of death, or failure to boot. Here are some tips for dealing with corrupted system files:
- Use Startup Repair or Windows recovery tools to scan, detect, and replace corrupted system files
- Boot into Safe Mode and run SFC and DISM scans
- Refresh or reset your Windows installation to replace all system files
- Repair or reinstall corrupt Windows components like .NET Framework
- Restore from a recent system image backup that predates the corruption
- Repair the Master Boot Record if boot files are corrupted
- As a last resort, do a clean install of Windows to replace all system files
Conclusion
File corruption can happen to anyone but there are many built-in Windows tools as well as third party software that can detect, repair, and restore corrupted files. The key is knowing what options exist for finding and remedying corruption issues before they result in permanent data loss. With regular backups, antivirus scans, and good computer maintenance habits, the damage caused by unexpected file corruption can be greatly reduced.