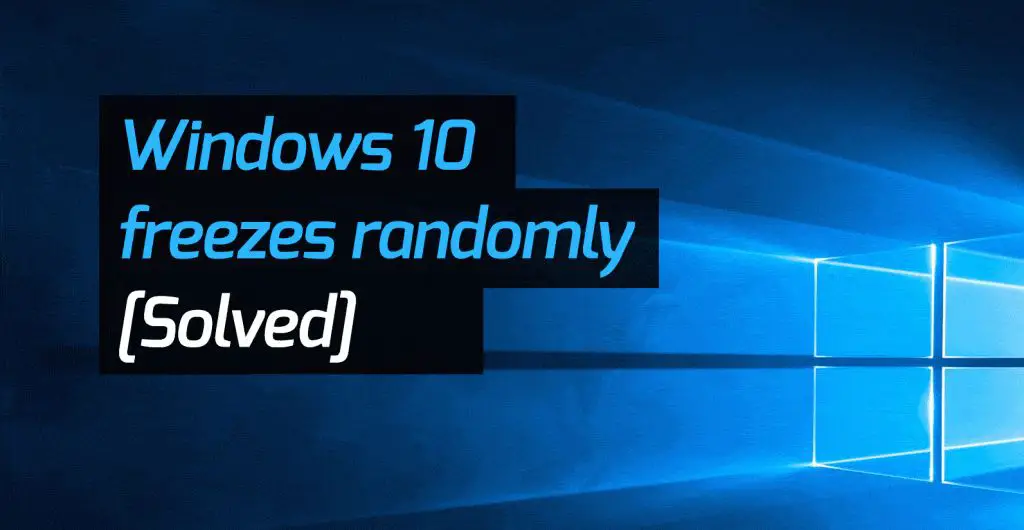A frozen or unresponsive screen is one of the most frustrating issues that can occur when using a Windows 10 computer. When the screen freezes, input from the mouse and keyboard is ignored, applications do not respond, and the system becomes unusable until the problem is fixed.
There are many potential causes of a frozen screen in Windows 10. By understanding the most common culprits, you can troubleshoot the issue and get your PC running smoothly again.
Hardware Failure
One of the most severe causes of screen freezing is a hardware failure. If a key component like the motherboard, CPU, RAM, or graphics card is damaged or malfunctioning, it can lead to a system freeze or hang. Some signs of hardware failure include:
- Frequent freezing, crashing, or blue screen errors
- Distorted visual output, graphical artifacts or glitches
- Overheating components
- Unusual noises from fans or hard drives
- Error messages indicating a component failure
If the freeze only happens when executing graphics intensive applications, the graphics card is a likely culprit. Failure of the RAM or power supply can also prevent the system from booting or lead to freezes. Using hardware diagnostics like the Windows Memory Diagnostic tool can help pinpoint any faulty components.
Driver Issues
Outdated, missing, or corrupted drivers are a prime suspect in many Windows 10 freezing issues. Drivers act as the critical interfaces between the operating system and your hardware. Problems with key drivers like those for the graphics card, storage devices, motherboard, or external peripherals can all cause temporary or permanent screen freezes.
Using the Device Manager, you can check for warning signs like missing drivers indicated by yellow exclamation icons, rolled back drivers, or entries from problematic manufacturers. Updating to the latest driver versions from the device manufacturer rather than Windows Update may resolve instabilities. Reinstalling drivers, uninstalling problematic custom drivers, or rolling back recent driver changes can help isolate the culprit.
Software Conflicts
Sometimes incompatible or buggy software programs are to blame when Windows 10 freezes. The following software issues are known to frequently cause freezing:
- Outdated, corrupt, or missing system files needed to run Windows and applications properly
- Third-party antivirus, firewall, or system optimization tools conflicting with Windows services
- Poorly coded or malicious programs triggering freezes or utilizing excessive resources
- Multiple monitoring/tuning utilities fighting for control of settings
- Problematic Windows updates or application patches
If the freezes started after installing a new program, try uninstalling it as a test. Check for available updates to software. Also use the System File Checker to scan for corrupted Windows files and the Task Manager to end problematic processes.
Insufficient Resources
Lacking sufficient computing resources like RAM, CPU power, or disk space can sometimes cause Windows 10 to freeze up. This is especially true when running multiple demanding programs at once or having many background apps and services active.
Check your resource utilization in Task Manager both at idle and under heavy load to identify any bottlenecks. Upgrading components like adding more RAM or switching to an SSD may help. You can also adjust visual effects, animations, and background app usage to lighten the resource burden.
Thermal Issues
Excessive heat buildup can start impacting system stability, leading to freezes, crashes, and other errors. Dust buildup in fans and heatsinks causes reduced cooling over time. Software bugs or demanding programs may also prevent proper thermal throttling.
Physically cleaning your computer of dust can restore normal cooling in many cases. Also check that internal fans are running at expected speeds with software like SpeedFan. Your BIOS may have options to adjust fan behavior or processor power limits to reduce temperatures.
Power Delivery Problems
Unstable or inadequate power flow to components can result in all kinds of system issues. Causes may include:
- Overclocking creating power demand exceeding specifications
- Failing or overloaded power supply unable to deliver enough power under load
- Loose power cables or damaged power circuits/sockets
- Laptop battery unable to sustain full performance when unplugged
- Fluctuating voltages from the power source
Check your voltages in BIOS or hardware monitoring software for any abnormalities. Test with a different power outlet if possible. The issue appearing when running intensive games or apps may indicate a power supply issue.
Start-up Issues
Errors during the boot process that prevent Windows from fully loading can manifest as a frozen screen. Potential causes include:
- Corrupt registry files or boot configuration data
- Damaged start-up files or bootloader issues
- Driver conflicts or failures during initialization
- Start-up programs or services blocking boot
- Boot volume errors impacting critical system files
Start Windows in Safe Mode to isolate the issue and try system restores or automated start-up repair. Booting from installation media to access recovery tools may be required in severe cases.
Buggy Windows Updates
While Windows Updates provide critical security fixes and improvements, occasionally buggy updates can cause temporary system problems like freezes. If an update was recently installed before the issue, it may be culpable.
You can uninstall problematic Windows Updates in Settings. Disabling automatic updates for a short time may also let you isolate the bad update. Ensure you have made system restore points prior to updating in the future.
Hard Drive Failure
Physical hard drive failure can lead to a completely unresponsive frozen state in the worst cases. More subtle disk errors may also manifest as freezes when trying to access affected files. Signs include:
- Loud clicking or grinding noises from the hard drive
- Slower boot and program loading times
- Freezing when accessing certain files/applications
- SMART errors in disk utilities indicating drive failure
Back up critical data immediately if you suspect disk failure. Check SMART drive diagnostics in Windows or bootable utilities. Repairing filesystem errors may resolve any file corruption issues if the drive is still partially functional.
Troubleshooting Steps for Frozen Windows 10
When facing a frozen Windows 10 screen, there are some basic troubleshooting steps you can take to identify the cause and resolve it:
- Wait to see if the system recovers – Give it several minutes in case a process is still responsive
- Check if you can access Task Manager (Ctrl+Shift+Esc) to end processes
- Carefully note any patterns – App/situation where freeze occurs, frequency, errors
- Boot the PC into Safe Mode to isolate issues
- Check Event Viewer system logs for critical errors
- Update Windows, drivers, BIOS and firmware
- Run hardware diagnostics like Memory Test
- Back up data and reinstall Windows as a last resort
Tracking down the cause may require trial and error testing various software configurations and hardware configurations. Seek help from experienced technical support professionals if the problem proves difficult to resolve on your own.
How to Prevent Windows 10 Screen Freezing
While troubleshooting and fixing screen freezes is important, prevention is ideal so your Windows 10 PC remains stable and responsive. Consider these tips:
- Keep Windows, drivers, and software updated
- Avoid unnecessary background apps and visual effects
- Use reputable antivirus and system utilities
- Clean out dust, keep PC in cool location
- Don’t overload on monitoring/tuning utilities
- Check Event Viewer regularly for early warnings
- Test software before deploying across your organization
Backing up your system periodically with Windows File History or a disk image provides a safety net if OS corruption strikes. Overall, staying on top of maintenance, avoiding problematic changes, and establishing a stable baseline configuration will minimize your freeze risk.
Professional Troubleshooting and Repairs
For severe or persistent cases of Windows 10 lock-ups and freezing, professional PC troubleshooting may be required. Technical repair specialists have advanced diagnostic tools and expertise to pinpoint even obscure hardware or software faults exacerbating system instability.
They can perform targeted component testing and replacements to fix any damaged hardware causing freezes. Experts also have access to enterprise-grade disk recovery tools to rescue data from corrupted or failing drives.
Businesses rely on professional IT support services to resolve frozen systems and prevent downtime across their PC fleets. With proactive system health monitoring and maintenance like driver management, technicians can catch problems before they snowball into debilitating freezes and crashes.
Don’t waste time fighting random lockups yourself – engage professional help to get your mission-critical Windows 10 PCs back up and running.
Frequently Asked Questions
Why does my Windows 10 screen freeze randomly?
Random freezes in Windows 10 usually stem from hardware issues like failing memory, thermal throttling of the CPU/GPU, buggy drivers, or power delivery problems. Software conflicts and problematic Windows updates may also cause intermittent freezes.
How do I fix a frozen Windows 10 laptop?
For laptops, check for thermal issues like blocked air vents, clean out any dust buildup, and monitor temperatures during use. Update BIOS, chipset, and graphics drivers from the laptop manufacturer’s website. Remove any recently added programs, and disable battery settings like USB selective suspend.
Why does Windows 10 freeze when watching videos?
Video playback freezes typically indicate problems with graphics drivers or hardware acceleration support. Update your GPU drivers, disable hardware acceleration in your browser, and check for DirectX/OpenGL issues reported in Windows Event Viewer system logs.
What causes Windows 10 to freeze during gaming?
Gaming freezes are often caused by overheating, driver problems, or inadequate power to the GPU. Lower graphics settings to reduce freeze risk and monitor your temperatures. Upgrade your PSU if needed and check for driver updates from the graphics card manufacturer.
Why does my computer keep freezing Windows 10?
Frequent or repeat freezes suggest an underlying hardware or driver fault. Run comprehensive diagnostics on components like RAM, hard drives, and graphics cards. Reinstall or roll back drivers. Delays or freezes during boot up point to start-up and boot volume problems.
Conclusion
A frozen Windows 10 screen ruins productivity and causes endless headaches for users. As a complex operating system, many parts from hardware to software to configuration can trigger temporary or systemic freezes.
Thorough troubleshooting is key to isolate the faulty component or process responsible. Update drivers and windows, monitor system resources, check event logs, and run diagnostics to uncover the root cause. If the issue proves difficult to pin down, don’t hesitate to seek professional technical assistance.
With patience, care, and expertise, virtually any Windows freeze can be resolved and prevented from recurring in the future. Just don’t ignore the problem and hope it goes away on its own.