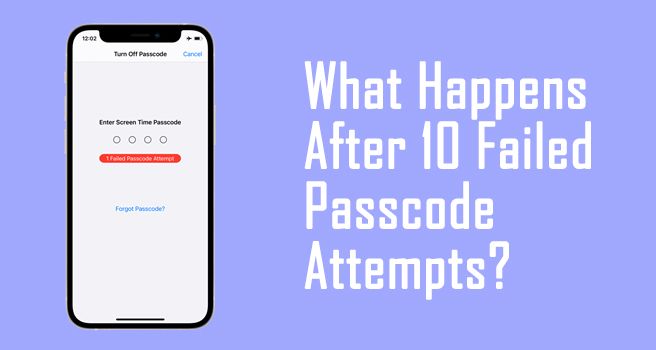Many iPhone users wonder what happens when they enter an incorrect passcode too many times in a row. An iPhone has a security feature that disables the device after 10 consecutive failed passcode attempts to protect the user’s data. This article will provide an overview of the lockout period, data protection, failed attempts tracking, and how to avoid or recover from reaching the 10-attempt limit.
Lockout Period
After 10 consecutive failed passcode attempts, the iPhone initiates a lockout period before allowing another attempt to unlock the device. According to Apple support, “If you enter the wrong passcode too many times, you’ll see a message that your iPhone is disabled. You’ll need to erase your iPhone, which removes all of your personal data and settings.” (Source).
The duration of the lockout period depends on the model of iPhone. For iPhone 8 and newer models running iOS 12.1 or later, the lockout time is 5 minutes (Source). For older iPhone models and iOS versions, the lockout period can be up to 1 hour before you’re allowed another attempt to enter the passcode.
During the lockout, the iPhone is completely disabled – you cannot make or receive calls, use apps, access contacts or content, or do anything else with the device until the lockout period has elapsed.
Data Protection
The iPhone lockout feature is designed to protect user data in the event that someone tries to gain unauthorized access to the device. After a certain number of failed passcode attempts, the iPhone will activate a lockout period that prevents any further passcode guesses (Apple, 2022). This protects against brute force cracking methods where someone tries to guess every possible passcode combination.
With each failed attempt, the delay gets longer before another attempt can be made, making a brute force attack infeasible. After 10 failed attempts, the iPhone requires connecting to iTunes or erasing the device to re-enable passcode attempts. This ensures any sensitive data stored on the device remains inaccessible without the proper authentication.
According to Apple’s security guide, user data is encrypted on device using a complex key derived from the user’s passcode (Apple, 2020). Without the passcode, the encryption keys cannot be accessed and the data remains cryptographically protected. The lockout feature reinforces this protection against unauthorized access by blocking brute force passcode guessing.
In summary, the lockout introduces delays and eventual access blocks to prevent easy passcode cracking. Combined with on-device encryption, this protects user data by making unauthorized brute force decryption extremely difficult.
Failed Attempts Count
The iPhone keeps track of how many times an incorrect passcode is entered. After a certain number of failed attempts, the iPhone will become disabled for increasing lengths of time as more attempts are made. According to Apple’s support article If you forgot your iPhone passcode, the iPhone allows 5 failed passcode attempts by default before becoming disabled.
The failed attempts counter tracks both passcode attempts and Screen Time passcode attempts. After 5 failed attempts, the iPhone disables touch input for 1 minute. This increases to 5 minutes after the 6th failed attempt, 15 minutes after the 7th attempt, and 1 hour after the 8th failed attempt. If 10 failed passcode attempts are made, the iPhone becomes disabled completely and will need to be connected to iTunes on a computer to be restored.
The failed attempts counter resets after a successful login or after the iPhone is restarted. This means 5 additional failed passcode attempts can be made after a restart before the iPhone disables itself again.
Lockout Increments
Apple devices like the iPhone are designed to get progressively harder to unlock with each failed passcode attempt, as a security measure. The lockout time increases after a certain number of failed attempts:
- The first 4 failed attempts do not trigger any lockout
- The 5th failed attempt triggers a 1 minute lockout
- The 6th failed attempt triggers a 5 minute lockout
- The 7th failed attempt triggers a 15 minute lockout
- The 8th failed attempt triggers a 1 hour lockout
- The 9th failed attempt triggers a 1 day lockout
- The 10th failed attempt triggers an indefinite lockout until you take further action
So as you can see, with each subsequent failed attempt, the lockout time increases exponentially as a security deterrent. After 10 failed attempts, the iPhone will be completely locked out requiring additional steps to regain access.
Connect to iTunes
If you enter the wrong passcode 10 times and see the “iPhone is disabled. Connect to iTunes” message, you can restore access by connecting your iPhone to iTunes on your computer. iTunes will prompt you to restore the iPhone, which will reset the passcode attempts counter and allow you to set a new passcode. This restores full functionality but will erase all data on the device.
To connect to iTunes, you need to press and hold the Side button and either Volume button (depending on your iPhone model) as you connect the Lightning cable to your computer. Don’t let go until you see the recovery mode screen. iTunes will detect the iPhone and give you the option to restore. When the restore completes, you’ll be able to set up the iPhone again with a new passcode. Apple’s support page provides detailed instructions for each iPhone model.
Connecting to iTunes via recovery mode is essentially a factory reset, so make sure to back up your iPhone data first. However, it’s the only option if you don’t remember your passcode and have hit the 10 failed attempts limit.
Erase iPhone
After 10 consecutive failed passcode attempts, an iPhone will become permanently disabled. At this point, the only way to remove the lockout is to erase the iPhone, which will delete all data and settings (Set a passcode on iPhone).
Erasing the iPhone after 10 failed passcode attempts is an extreme measure that should only be taken if you are unable to remember the passcode and have no other way to access the device. Once erased, all user data, media, apps, account information, and settings will be permanently deleted and cannot be recovered.
Before erasing, it’s important to understand that there is no going back. Photos, messages, downloaded music, app data, contacts, notes, and everything else on the iPhone will be wiped out. The device will be reset to its factory settings.
If you have no other choice, you can initiate the erase by tapping the “Erase iPhone” option on the lock screen after 10 failed attempts. You will need to enter your Apple ID and password to confirm the erase. This will immediately reset the device and remove the passcode lockout. However, it comes at the ultimate cost of losing all iPhone data.
Apple Support
If the lockout persists and you can’t erase your iPhone or connect it to iTunes, it’s best to contact Apple Support for assistance. As per Apple’s support article, Apple can help remove the passcode if you verify your identity as the iPhone owner. Reaching out to Apple is recommended if you’ve tried all troubleshooting steps and still can’t regain access to your iPhone. The Apple support team has additional tools and methods beyond a regular user’s capabilities to unlock the iPhone while preserving its data.
Before contacting Apple Support, be ready with your iPhone’s IMEI or serial number, proof of purchase, and any other relevant details to help verify your identity. This will streamline the process of authenticating yourself as the rightful owner so Apple can assist you in removing the passcode. Have patience as it may take some time for Apple to fully validate your claim to the device. Overall, if you’ve exhausted all self-service options, don’t hesitate to call Apple or book a Genius Bar appointment for hands-on help.
Avoid Lockouts
There are several things you can do to avoid getting locked out of your iPhone due to too many failed passcode attempts:
- Use a shorter passcode. The shorter your passcode, the fewer chances you have of entering it wrong. A 4-digit passcode has 10,000 combinations while a 6-digit passcode has 1 million combinations. Consider using a 4 or 5 digit passcode.
- Enable Touch ID or Face ID. If your iPhone has a fingerprint sensor or facial recognition, you can use those biometric features to unlock your iPhone instead of typing in a passcode. This reduces the chances of entering the wrong passcode.
- Use a password manager. Password manager apps like 1Password and LastPass can generate, save and fill in strong passwords for you. This eliminates the need to manually type in a complex passcode.
- Double check your passcode before hitting enter. Take an extra moment to visually confirm you’ve entered the correct passcode before submitting it. This gives you a chance to catch typos.
- Don’t allow pocket dialing. Make sure your iPhone screen locks quickly and requires a passcode immediately upon waking. This prevents random pocket dials from entering wrong passcodes.
- Avoid obscured or damaged fingerprint sensors. Dirt, debris or damage on the Touch ID sensor can cause fingerprint mismatches. Clean the sensor regularly and avoid using Touch ID if the sensor is damaged.
Following these tips will reduce the chance of repeated failed passcode attempts that can lock you out of your iPhone.
Conclusion
After 10 consecutive failed passcode attempts, an iPhone will become disabled and locked out from use. This security measure is designed to protect data from unauthorized access. The lockout period escalates after each 5 failed attempts, starting at 1 minute up to 1 hour. The only ways to regain access after 10 failed passcode attempts are to connect the iPhone to iTunes and restore or erase it, or contact Apple Support to remove the passcode. To avoid getting locked out, it’s important to be careful when entering passcodes and not let others attempt guessing the code. Overall, the 10 failed passcode limit prevents brute force hacking attempts while allowing users a reasonable number of mistakes before losing access. Just be sure to have a backup so data can be restored if needed after erase.