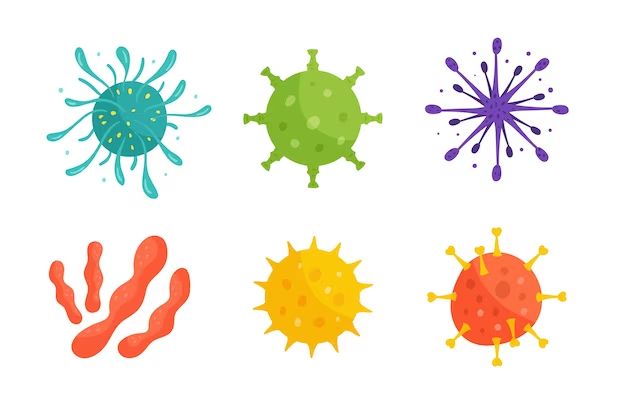Getting a virus on your computer can be annoying and potentially dangerous. Thankfully, there are free tools available that can help you remove viruses and malware without having to pay for expensive antivirus software. In this article, we’ll explore some of the best free options for cleaning viruses off your Windows PC.
Use Windows Defender
Windows Defender is the built-in antivirus program that comes standard on Windows 10. It provides real-time scanning and protection against malware, viruses, and spyware. To use Windows Defender:
- Open the Start menu and search for “Windows Security”
- Click on the “Virus & threat protection” option
- Under Current threats, click “Scan options”
- Click “Full scan” to scan your entire system
Windows Defender will automatically remove any threats it detects during the scanning process. You can also access Windows Defender settings by going to Settings > Update & Security > Windows Security. Make sure that “Real-time protection”, “Cloud-delivered protection”, and “Automatic sample submission” are turned on for the best protection.
Use Malwarebytes
Malwarebytes is one of the most popular free malware removal tools. It can detect and remove viruses, spyware, ransomware, and other nasty threats. Here’s how to use the free version of Malwarebytes:
- Download Malwarebytes from https://www.malwarebytes.com/
- Install Malwarebytes and launch the program
- Click “Scan” on the Malwarebytes dashboard
- Select the “Threat Scan” option to scan your entire system
- Click “Scan Now” and wait for the scan to complete
- Review any threats detected and click “Quarantine Selected” to remove them
- Restart your computer to complete the malware removal process
Malwarebytes is handy because it can detect and remove malware that even Windows Defender might miss. Run a scan with Malwarebytes periodically to keep your system clean.
Use HitmanPro
HitmanPro is another popular free malware scanner. It’s designed to work alongside your existing antivirus software. Here’s how to put HitmanPro to work:
- Download HitmanPro from https://www.hitmanpro.com/en-us/hmp.aspx
- Install HitmanPro and open the program
- By default, the “Kickstart” scan will automatically begin – this will detect the most common threats
- For a more comprehensive scan, click on “Settings” and select the “Built-in behavior scanner”
- Click “Scan” to begin scanning your system
- After the scan completes, click “Next” to remove any detected threats
- Restart your device to complete the removal process
Because HitmanPro scans your system from outside Windows, it can often remove persistent viruses and rootkits that other scanners might miss. Use it as a second opinion scanner along with your normal antivirus.
Use McAfee Stinger
McAfee Stinger is a standalone utility that searches for and removes specific common viruses. It doesn’t offer real-time protection, but can be useful for targeting and eliminating particular threats. Here’s how it works:
- Download McAfee Stinger from https://www.mcafee.com/enterprise/en-us/downloads/free-tools/stinger.html
- Close all other applications before running Stinger
- Agree to the disclaimer and click “Scan”
- If any viruses are found, Stinger will automatically quarantine and delete them
Some of the viruses that McAfee Stinger targets include Virut, Sality, ZeuS, ZeroAccess, and more. It’s handy to keep on your computer and periodically scan with when you suspect a particular virus. Just don’t rely on it as your sole antivirus program since it only protects against specific threats.
Use AdwCleaner
AdwCleaner is designed to remove adware and potentially unwanted programs (PUPs) from your computer. These programs hijack your browser and display unwanted ads. Here’s how to use AdwCleaner:
- Download AdwCleaner from https://www.malwarebytes.com/adwcleaner/
- Close all open programs before running AdwCleaner
- Click “Scan Now” to begin scanning your system
- After the scan completes, any adware will be highlighted – just click “Clean” to remove it
- Restart your computer to finish the cleaning process
AdwCleaner works well in conjunction with your main antivirus program. Use it periodically to keep annoying adware off your system.
Use Zemana AntiMalware
Zemana AntiMalware is another free scan tool that can check for viruses, ransomware, rootkits and other threats. Here are the steps to use it:
- Download Zemana AntiMalware from https://www.zemana.com/
- Install Zemana, open it and click “Scan”
- Make sure the recommended scan settings are enabled, then click “Start Scan”
- Allow the scan to run – it may take 15 minutes or more to complete
- You’ll see a scan report afterward – just click “Remove Selected” to get rid of any threats
- Restart your computer when prompted to finish cleaning
Zemana AntiMalware can detect and disable rootkits, keyloggers, bots, and banking trojans that standard antivirus tools may miss. Combined with Windows Defender and Malwarebytes, it makes a great addition to your malware protection.
Reset your browser
Resetting your web browser can help eliminate malicious extensions, toolbars and add-ons that may have been installed without your consent. Here are some quick steps to reset popular browsers:
Reset Google Chrome
- Click the three dot “Customize and control” menu > Settings
- Click “Advanced” > “Reset and cleanup”
- Click “Restore settings to their original defaults”
Reset Mozilla Firefox
- Click the three line “hamburger” menu > Help
- Click “Troubleshooting Information”
- Click “Refresh Firefox” > “Refresh Firefox”
Reset Microsoft Edge
- Click the three dot “More actions” menu > Settings
- Click “Reset Settings” > “Restore settings to their default values”
Resetting your browser will wipe out any malicious extensions and return settings to default. Be aware it will also remove your saved passwords, so be sure to export any saved passwords first.
Update your software
Keeping your operating system, browser, plugins and other software updated is critical to protecting against viruses and malware. Here are some tips:
- Make sure Windows Update is turned on to receive the latest Windows patches
- Update third party programs like Adobe Reader, Java, Flash Player, VLC media player, etc.
- Update your web browser and reset it if infected
- Update your router firmware and network connected devices
- Turn on auto-update where possible to ensure apps update automatically
Staying on top of updates will ensure any known vulnerabilities are patched before malware can exploit them. It’s one of the best preventative measures you can take.
Be careful what you click
One of the main ways viruses infect computers is through malicious email links, infected websites, fake pop-ups and dangerous downloads. Be extra cautious about:
- Opening links and attachments in unsolicited emails
- Clicking pop-up windows that contain warnings or giveaways that seem too good to be true
- Visiting websites you don’t recognize, especially if they were included in an email
- Downloading programs from unofficial websites – stick to trusted sources like the Microsoft Store
Use common sense when browsing the web and don’t click on anything suspicious that could download malware. Stick to reputable, known sites and official sources.
Use a pop-up blocker
Malicious websites and scammers often use pop-up windows loaded with viruses and harmful scripts. Using a pop-up blocker can help stop these annoying and dangerous windows before they appear. Most browsers like Chrome, Firefox and Edge include built-in pop-up blocking you can enable in settings:
- Chrome – Settings > Privacy & Security > Popups and redirects
- Firefox – Options > Privacy & Security > Permissions > Block pop-up windows
- Edge – Settings > Cookies and site permissions > Pop-ups and redirects
There are also several good third party pop-up blockers like Popup Blocker Pro that offer advanced protection. Combined with caution, a blocker helps keep malicious pop-ups at bay.
Avoid suspicious downloads
Downloading random programs off the web is just asking for malware infections. Stick to downloading software from trusted sources like:
- The official Windows Store or Apple App Store
- The developer’s official website (e.g Adobe.com)
- Reputable download sites like FileHippo or MajorGeeks
And pay attention when installing programs. Decline any offers to install extra toolbars, browsers, search engines or other addons to avoid piggybacking malware. Only download and run executables from trusted sources.
Install an ad blocker
Online ads can sometimes be used to spread malicious programs. Using an ad blocker prevents ads from loading, stopping malware in its tracks. Popular ad blockers include:
- uBlock Origin
- Adblock Plus
- Adguard
These work by blocking ads before they even reach your browser. Disable ads and remove a potential malware avenue. But don’t install ad blockers from unknown publishers – stick to reputable sources.
Use a virtual machine
If you frequently download random files and programs from potentially dubious sources, a virtual machine can sandbox any malware from infecting your main operating system.
A virtual machine emulates a separate computer within your physical machine. You can download and run anything safely within the virtual OS. If it turns out to be malware, just delete the infected virtual machine. Some good free virtual machine options include:
- VirtualBox
- VMware Workstation Player
- Hyper-V
This lets you isolate any risky downloads away from critical systems and data.
Back up your files
Ransomware has become a growing threat in recent years. It encrypts your files until a ransom is paid. The best protection is prevention combined with backups.
Use cloud storage like OneDrive or Dropbox to backup your important documents and files. Or use an external drive for local backups. That way if you do get hit with ransomware, you can restore from backups rather than paying the ransom. Some good backup options include:
- OneDrive (built into Windows)
- Apple iCloud
- Dropbox
- External USB drive
Backing up regularly prevents you from losing your valuable data if infected. Make sure backups are disconnected from your system for best protection.
Invest in antivirus software
Using free tools provides decent protection, but to get the best shield you need full-fledged antivirus software. Paid options offer real-time scanning, preventative tools, firewalls, automated updates, and premium support. Some top options include:
| Antivirus | Price | Platforms |
|---|---|---|
| Bitdefender Antivirus Plus | $40/year | Windows, Mac, Android, iOS |
| Kaspersky Internet Security | $40/year | Windows, Mac, Android |
| McAfee Total Protection | $100/year | Windows, Mac, Android, iOS |
| NortonLifeLock | $100/year | Windows, Mac, Android, iOS |
Investing in a premium antivirus provides the best all-around protection when used safely. But combining free tools with smart browsing can still keep you virus-free.
Enable Windows Firewall
Windows Firewall provides a security barrier between your computer and the outside world. Make sure it’s enabled for basic network protection:
- Open the Start menu and search for “Windows Defender Firewall”
- Click “Turn Windows Defender Firewall on or off”
- Ensure the firewall is set to “On” for both private and public networks
You can customize the firewall further for advanced protection. But enabling it by default blocks many common network attacks. Use in conjunction with Windows Defender and other scanners.
Conclusion
Viruses and malware are an unfortunate reality of the modern web. But by leveraging free tools combined with safe browsing practices, you can avoid most threats for free:
- Use built-in protections like Windows Defender and Firewall
- Install free premium scanners like Malwarebytes and HitmanPro
- Reset and update your browser to patch vulnerabilities
- Avoid suspicious downloads, links and pop-ups
- Back up your files in case of ransomware infections
For the best protection, invest in a paid antivirus like Norton or McAfee. But past that, cautious browsing and proactive scanning will keep you virus-free without an expensive antivirus subscription. Protect yourself with a layered security approach.