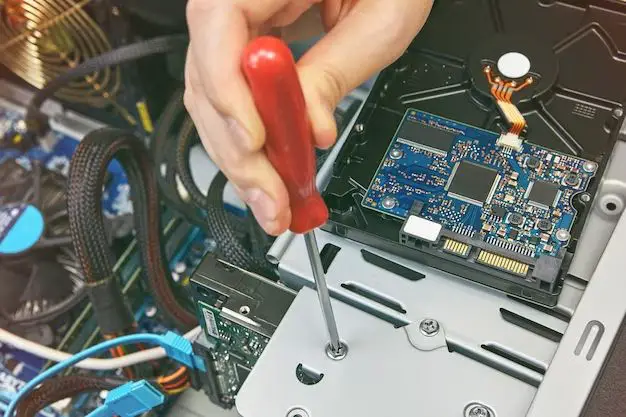A Windows 7 repair disk is a bootable disk that can be used to troubleshoot and fix issues with a Windows 7 operating system installation. It contains a set of built-in repair tools and system utilities that can be used to diagnose and repair problems that prevent Windows from starting up properly.
Some of the key questions around Windows 7 repair disks include:
What does a Windows 7 repair disk do?
A Windows 7 repair disk allows you to boot up a computer that has Windows 7 installed, even if the normal boot process is not working properly. Once booted into the repair environment, you can use the various built-in tools to try to fix the issues preventing a normal boot.
When would you use a Windows 7 repair disk?
Common scenarios where a Windows 7 repair disk can help include:
- Windows 7 won’t boot properly, perhaps getting stuck, looping, or showing errors
- Critical Windows system files have become corrupted or damaged
- You suspect a virus, malware or other software has damaged the system
- A system file update or change has prevented booting
- You want to access the advanced recovery tools to fix start up issues
How do you create a Windows 7 repair disk?
There are a couple of ways to create a Windows 7 repair disk:
- Use the built-in Windows 7 tool to create a system repair disc. Insert a blank CD or DVD, type “recdisc” in the Start Menu search box, select “Create a system repair disc” and burn it.
- Manually build a bootable Windows 7 PE (Preinstallation Environment) disk with tools like Windows Assessment and Deployment Kit (Windows ADK).
What tools are in a Windows 7 repair disk?
A Windows 7 system repair disc contains several built-in utilities and tools including:
- System Restore – restore Windows to an earlier working state
- Windows Memory Diagnostic Tool – check for RAM issues
- Command Prompt – access files, run repairs, diagnostics
- System Image Recovery – restore image backups
- Startup Repair – automatically diagnose and fix boot issues
- System Configuration – modify boot settings
- Network Tools – troubleshoot network problems
When to Use a Windows 7 Repair Disk
A Windows 7 repair disk is most useful when you cannot boot normally into Windows 7 or are experiencing serious startup or system errors. Some common examples include:
Windows 7 Boot Problems
Issues that prevent Windows 7 from booting properly are one of the most common uses for a repair disk. Problems like:
- Endless restart loops
- Blue screen errors like INACCESSIBLE_BOOT_DEVICE
- Startup freezing or crashes
- “Bootmgr Is Missing” errors
- STOP errors
In these cases, the repair disk can be used to access tools to help diagnose and repair the underlying problem so that Windows 7 can start normally again.
System File Corruption
If system files, registry files or other critical Windows 7 components become corrupted or damaged, it may prevent Windows from booting. A repair disk lets you use System File Checker (SFC) and other utilities to check system file integrity and replace corrupted files.
Malware/Virus Damage
Viruses, malware, spyware, and other infections can sometimes damage or modify Windows system files in a way that causes startup and stability problems. The repair tools can help remove infected files and roll back changes.
Software Updates & Changes
Sometimes a Windows update, driver update, or software change can inadvertently break something that prevents Windows 7 from booting properly. The repair disk provides access to tools to troubleshoot and reverse recent changes.
Advanced Recovery
The repair disk provides access to advanced recovery tools like System Restore, automated Startup Repair, and Windows memory diagnostics that can fix many startup and system problems automatically or with guided troubleshooting.
How to Create a Windows 7 Repair Disk
There are a couple of options to create a Windows 7 repair disk:
Using the Built-In Windows Tool
Windows 7 has a built-in tool to create a system repair disc. To use it:
- Insert a blank CD or DVD into your computer
- Search the Start Menu for “recdisc” and select “Create a system repair disc”
- The tool will burn a bootable repair disc from the files on your Windows 7 system
This method creates a disc using your current Windows 7 installation as the source. It contains versions of the system utilities and files specific to your PC.
Creating a Windows PE Disk Manually
You can also manually build a Windows Preinstallation Environment (Windows PE) disk. This involves:
- Downloading the Windows Assessment and Deployment Kit (Windows ADK)
- Installing the Windows PE Addon
- Using PE Builder to build a Windows PE boot image with repair tools
- Burning the ISO file to CD/DVD
This method lets you customize the Windows PE image, but takes more effort than the built-in tool.
Using a Windows 7 Repair Disk
To use a Windows 7 repair disk to fix startup and system problems:
- Insert the repair disk into the PC experiencing issues.
- Reset the computer and boot from the disk instead of the hard drive.
- Select your language settings on the first screen.
- Choose “Repair your computer” on the main system recovery options screen.
- Select the recovery tool you want to use or try the recommended Startup Repair.
- Follow the prompts to run diagnostics and repairs.
- When complete, remove the disk and restart the PC normally.
The repair process will attempt to automatically diagnose and fix boot issues. You can also access more advanced tools via the Command Prompt or Windows Recovery Environment.
Built-In Repair Tools
Some of the built-in tools accessible via a Windows 7 repair disk include:
Startup Repair
Automatically diagnoses and attempts to fix Windows 7 boot problems so it can start normally again.
System Restore
Rolls back system settings, files and programs to an earlier restore point.
System Image Recovery
Restores the system from a complete system image backup created earlier.
Windows Memory Diagnostic
Comprehensive tool to scan and test system RAM for errors.
Command Prompt
Access the command line to run advanced troubleshooting, repairs and diagnostics using utilities like SFC, Bootrec, Chkdsk, etc.
Repairing a Windows 7 Installation
Here are some steps to using a Windows 7 repair disk to troubleshoot and fix a system that won’t boot properly:
- Try Startup Repair first – This automated tool can diagnose and fix many common boot issues.
- Do a System Restore – If a recent update or software change caused issues, restoring to a previous state may help.
- Scan disk for errors – Use Check Disk (chkdsk) to find and fix corrupted files or file system errors.
- Check system files – The SFC tool can scan for and replace corrupted system files.
- Fix boot errors – Bootrec can rebuild boot files, the BCD store, boot sectors and more to fix boot process errors.
- Test & diagnose hardware – Check memory for errors, access disk utilities, test hardware components.
- Restore full system image – If necessary, use a full system image backup to fully reinstall Windows.
Using one or a combination of these tools should help identify and repair whatever issue is preventing Windows 7 from booting and restoring normal system operation.
Reasons to Use a Windows 7 Repair Disk
There are a few key reasons why using a Windows 7 repair disk can be useful compared to other recovery options:
Access When Windows Won’t Start
The repair disk can boot and access Windows system recovery tools even if Windows 7 itself won’t boot properly.
Advanced and Automated Diagnostics
More advanced troubleshooting tools than Safe Mode, plus automated fixes like Startup Repair.
Fixes Corrupt System Files
Can repair corrupted system files and drivers to get Windows booting again.
Recovers Data
Lets you access data backups and files before attempting repairs.
Avoids Reinstalling Windows
Provides a way to fix Windows 7 without erasing everything and reinstalling.
Limitations of a Windows 7 Repair Disk
While designed to help recover from serious startup and system problems, Windows 7 repair disks do have some limitations:
- May not fix all boot issues – Some hardware failures can prevent it from working.
- Limited hardware testing – Can’t definitively diagnose some failing PC components.
- Not guaranteed – Complex software issues may be unresolvable.
- Requires backups – To fully restore Windows 7 may require a full system image.
- Temporary fix – Doesn’t prevent issues from recurring later.
- Advanced troubleshooting needed – Requires technical skill for complex repairs.
It’s a good first step when Windows 7 won’t boot, but may require additional troubleshooting or more advanced recovery methods in some cases.
Alternatives to a Windows 7 Repair Disk
A Windows 7 repair disk is not the only option to fix startup and system problems. Some other approaches include:
Windows 7 Install Disc
A full Windows 7 install DVD provides access to some similar recovery tools as a repair disk. However, it lacks customizations and files specific to your PC.
System Restore
Restoring a Windows restore point can roll back bad changes, but doesn’t fix deeper issues.
Safe Mode
Booting to Safe Mode loads a minimal version of Windows, but doesn’t provide full diagnostics and system utilities.
Startup Settings
Advanced startup options like Safe Mode, Debugging Mode, etc can aid troubleshooting but are limited.
Factory Reset
Resetting a PC back to factory condition will wipe out everything and reinstall Windows from recovery partitions.
Cloud Recovery
Newer PCs have options for cloud-based recovery to reset or restore a system remotely.
Reinstall Windows 7
A full reinstall erases everything but can fix even severe software issues by resetting Windows 7 to a clean state.
Summary
A Windows 7 repair disk is a valuable tool to have in your troubleshooting toolkit. It provides a way to boot into the Windows Recovery Environment and access advanced system diagnostics and repair capabilities when Windows 7 fails to start properly. While not a fix-all, it can automate and perform many repairs that could allow you to get Windows 7 running again without a full reinstall. It’s relatively easy to make, so creating one in advance can give you an edge in resuscitating a Windows 7 PC.