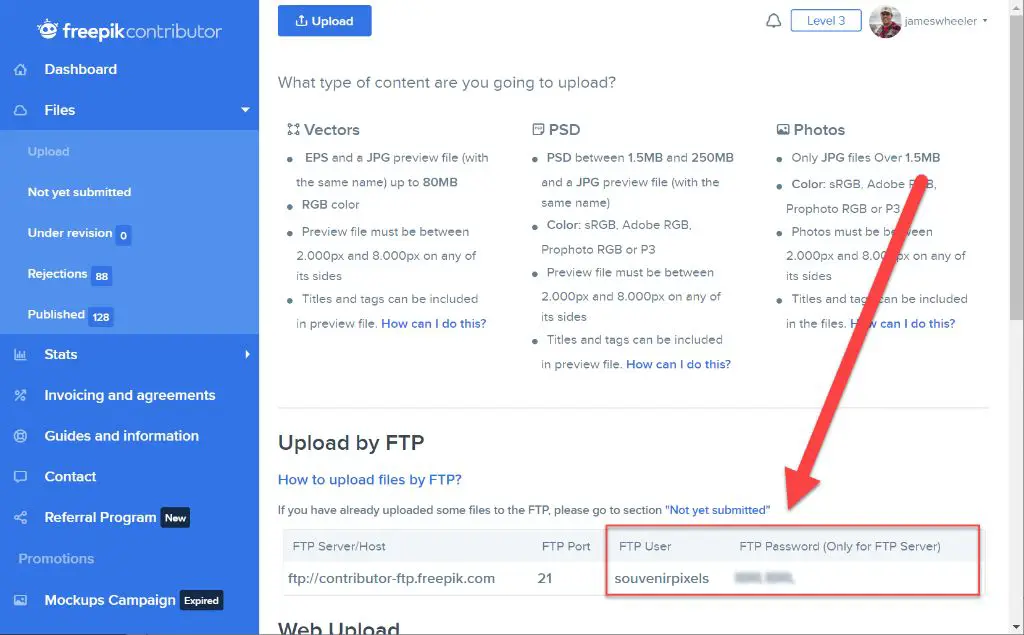iTunes passwords and passcodes can be tricky to keep track of. With so many logins and passwords needed in today’s digital world, it’s easy to forget that important iTunes login that contains access to your precious music and entertainment library. Don’t panic if you’ve forgotten your iTunes password – there are a few steps you can take to recover or reset it. This article will walk through some common reasons you may need to recover your iTunes passcode, steps you can take to reset the password, and tips for keeping track of it moving forward. Read on to solve the mystery of “what is my iTunes passcode?”
Why Did I Forget My iTunes Passcode?
There are a few common reasons you may find yourself racked your brain trying to remember that iTunes password:
- You don’t use iTunes frequently. If you only open your iTunes app every so often to make a purchase or sync a device, it’s easy to forget passwords between uses.
- You have multiple Apple IDs. Many iTunes users have more than one Apple ID – for example, one for iTunes purchases and one associated with an iPhone or iPad. Keeping track of passwords and passcodes for multiple accounts is challenging.
- You changed the password and forgot. Sometimes users will change their iTunes password to something more secure but then not remember what they changed it to.
- It’s been a long time since you set it up. If you’ve had your iTunes account for years, the password you originally created is likely very faded in memory.
- You’re using an old secondary account. That first iTunes account you set up years ago that’s attached to a few lingering apps or downloads – good luck remembering the details on that one!
So fear not if you find yourself wondering “what is my iTunes passcode?” This is a common predicament many users face at one point or another!
Steps to Reset Your iTunes Passcode
If you’ve drawn a blank when trying to sign into your iTunes account, don’t stress! Here are some steps you can take to recover or reset your iTunes password:
- Recover your password. If you can remember the email associated with your AppleID, you can use Apple’s password recovery tool to reset your password. Go to https://iforgot.apple.com and enter your Apple ID email address. You’ll be emailed a reset link.
- Use password hints. When creating an Apple ID, you have the option to create password hints. Go back to the password reset page and see if hints jog your memory.
- Check keychain access. On a Mac, you can look in your Keychain Access utility to see if the iTunes password is stored there.
- Use another Apple device. If you’re logged into iTunes on another iPhone, iPad or Apple device, you may be able to view the password there.
- Call Apple support. As a last resort, you can contact Apple support to recover the account. Be prepared to answer security questions to verify your identity.
Using one of these password recovery options, you should be able to regain access to your iTunes account even if you’re stumped when trying to answer “what is my iTunes passcode?”
Tips for Remembering Your Passcode
Once you’ve successfully recovered or reset your iTunes password, use these tips to make sure you don’t lose it again:
- Store it in a password manager. Use an app like 1Password or LastPass to keep your iTunes password safely stored and accessible from all devices.
- Write it down. Old school, but effective – keep your latest iTunes password written down somewhere secure like a locked safe.
- Use stronger security questions. If you rely on security questions for password recovery, strengthen them so they’re easy for you to remember but hard to guess.
- Use the same password. Having the same iTunes password as another account you access frequently can help you remember it.
- Log in regularly. Don’t just let your iTunes account sit idle – log in periodically to keep your password top of mind.
With more frequent use of your iTunes account and employing password best practices, that pesky passcode will be easier to recall next time you need to log in.
Using Family Sharing to Share iTunes Content
If you’re sharing an iTunes account with family members, there’s a handy Apple feature that can take the hassle out of sharing iTunes content called Family Sharing.
Here’s an overview of how Family Sharing works:
- Set up a family organizer account – this will be the account that manages the family group.
- Invite family members to join your family group via their Apple ID and confirm.
- Specify if you want to share purchases – family members can use the family organizer’s payment method.
- Share subscriptions like Apple Music or iCloud storage across accounts.
- Share photos, calendars, and more between family members.
- Use parental controls to restrict or filter content per user.
The main benefits of Family Sharing for iTunes include:
- No need to share iTunes account passwords – each family member uses their own Apple ID.
- Streamline buying music, movies, apps and more for your family.
- Share Apple Music, iCloud storage, or other subscriptions with family.
- Manage what children have access to with parental controls.
Here is a comparison table of using a shared iTunes account vs. Family Sharing:
| Shared iTunes Account | Family Sharing |
|---|---|
| Everyone knows the iTunes password | Each user has their own Apple ID |
| No individual tracking of purchases | Can monitor each family member’s spending |
| No parental controls | Set restrictions and filters for children |
| Messy if people leave the “family” | Easy to add or remove family members |
As you can see, Family Sharing provides a much cleaner and more organized approach for families sharing iTunes content!
Setting Up Family Sharing
Ready to leverage Family Sharing for your family’s iTunes needs? Follow these steps:
- On your iPhone, iPad or Mac, open the Settings app and tap [your name].
- Tap Set Up Family Sharing.
- Begin adding family members via their Apple ID and confirming.
- Decide whether to share purchases from the family organizer’s account.
- Choose which apps, music, movies, etc. you want to share.
- Set up parental controls as desired.
Once configured, Family Sharing provides a streamlined experience for accessing shared iTunes content and subscriptions. And the best part – no more asking “what is my iTunes password?” Enjoy your new family iTunes experience!
Managing Multiple iTunes Accounts
As mentioned earlier, many iTunes users end up with more than one iTunes or Apple ID over time. Here are some tips for keeping multiple iTunes accounts organized:
- Give each account a clear name you’ll recognize such as “My work iTunes” or “Kid’s music and apps.”
- Use different passwords for each account and store in a password manager.
- Make notes on which account is associated with which credit card, device, app purchases, etc.
- Log into each account periodically to keep them active.
- Remove old accounts you no longer need.
With a systematic approach, having a couple active iTunes accounts doesn’t need to be confusing.
You can also contact Apple Support to learn about merging two iTunes accounts if desired. This allows you to consolidate content and purchases from multiple accounts into one while retaining your purchase history.
Signing Out of iTunes on Shared Devices
If you use iTunes on a shared device, be diligent about signing out of your iTunes account when done. This prevents others from accessing your account in the future.
To sign out:
- Open your iTunes account on the shared device.
- Click Account > Sign Out.
- Enter your Apple ID password when prompted.
Make signing out a habit anytime you use iTunes on a shared computer or device. This simple step keeps your account security intact.
What If I Have Multiple iTunes Libraries?
Some power iTunes users may find themselves with more than one iTunes library over time, either on the same computer or across devices.
Here are some common reasons you may end up with multiple iTunes libraries:
- You switch computers and migrate your iTunes library over.
- You want different libraries for different types of media – like one for music and one for movies.
- You have different libraries for different family members using the same computer.
- You accidentally created a new one.
Managing more than one library well takes some discipline:
- Name each library clearly.
- Store them in well-labeled folders.
- Attach the correct library to each device or user profile.
- Backup each library separately.
You can simplify your setup by choosing to consolidate multiple libraries down to a single library if desired. Here’s how:
- Make a backup of each library first as a precaution.
- Create a new blank central library.
- Drag and drop content from the old libraries into the new combined one.
- Delete the old libraries when done.
With a carefully organized system, having multiple iTunes libraries can work. But it often makes sense to streamline things down to one master library when possible.
Sharing iTunes Libraries on a Local Network
If you have multiple devices in your household, you may want to access your iTunes library across a local network. This allows you to store your main library on one machine, but still access it from other devices.
Here are two ways to share an iTunes library on a local network:
Home Sharing
Home Sharing sets up linked libraries between devices on the same wifi network. To enable:
- Open iTunes on your main library computer.
- Turn on Home Sharing in the Advanced menu.
- Enter your Apple ID and password.
- Join Home Sharing from other devices to link libraries.
With Home Sharing you can stream content between devices and share libraries while keeping them consolidated.
Local Network Sharing
Alternatively, you can store your iTunes library on a local network drive and access it from multiple computers.
To set this up:
- Select your network shared drive as the storage location for your iTunes library.
- Grant access permissions to other devices or users on your network.
- Map the network drive on other computers.
- Access the shared library from any linked device.
Network sharing takes more set up but allows direct access to your content from multiple devices without having to stream. Choose the option that best suits your needs!
Conclusion
Trying to recall an iTunes password or passcode is a common predicament for both casual and power iTunes users. Whether you forgot your passcode, want to share iTunes content with family, or end up with multiple accounts over time, these tips will help you master account management.
Use password reset tools, enable Family Sharing, organize multiple accounts, and properly set up library sharing. With the right approach, you’ll be able to answer the question “what is my iTunes passcode?” with confidence and have seamless access to all your important media content.