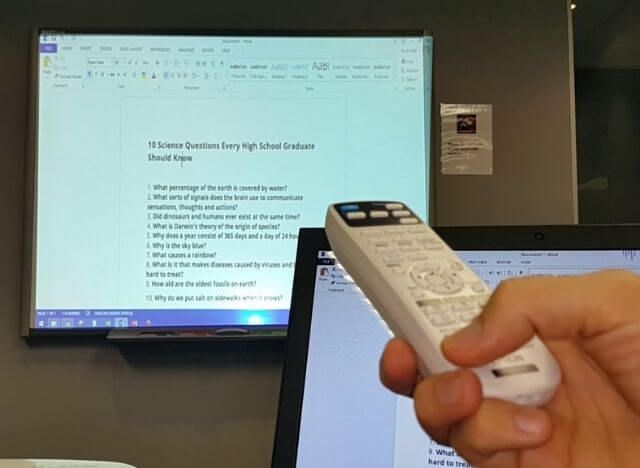The freeze screen feature in Windows 10 allows users to quickly pause and freeze everything on their screen with a simple keyboard shortcut. This can be useful in many situations, such as pausing a video to take a screenshot, focusing attention during presentations, or temporarily stopping screen activity while stepping away from the computer. The default shortcut to activate the freeze screen is Windows Key + Ctrl + B. When triggered, this will freeze the entire screen until the same shortcut is pressed again to unfreeze it. The freeze screen is a convenient built-in tool in Windows 10 that allows users to quickly pause the display when needed.
Default Shortcut Key
The most common and default shortcut key used to freeze the screen in Windows 10 is the Windows key combined with Ctrl, Shift, and B keys. Specifically, the key combination is: Windows Key + Ctrl + Shift + B. By pressing these keys simultaneously, you can quickly freeze and pause any activity on your Windows 10 screen.
This handy keyboard shortcut will essentially freeze your display – any videos or animations will stop, and you will not be able to interact with any open windows or applications. The screen becomes unresponsive until the same key combination is pressed again to “unfreeze” it.
The Windows key is located on the bottom left of most keyboards and has a Windows logo on it. The Ctrl, Shift, and B keys can be found in the standard typing positions. Note that you need to press all four keys together in relatively quick succession for the shortcut to activate. The Windows key is the one with the Windows logo on it, typically on the bottom left of the keyboard.
This key combination shortcut has been included as a built-in accessibilty feature in Windows 10 to allow users to easily pause and freeze their screen as needed. For example, it can be useful when giving presentations or demonstrations when you don’t want the audience distracted by notifications or other activity. It provides a quick and simple way to momentarily lock the screen.
Customizing the Shortcut
The default keyboard shortcut to freeze the screen in Windows 10 is Windows Key + Ctrl + L. However, you can customize this shortcut by changing it in Windows settings:
1. Open Settings and go to Devices > Keyboard.
2. Under “Keyboard shortcuts,” scroll down and click on “Lock screen.”
3. The current shortcut will be listed next to “Lock screen.” Click inside the box to change the shortcut.
4. Press your desired key combination to set a new shortcut. For example, you could change it to Ctrl + Alt + F.
5. Click “Apply” when finished to save the new shortcut.[1]
Now when you press your customized shortcut keys, it will lock the screen just like the default Windows + Ctrl + L shortcut.
Keep in mind only certain key combinations can be used for shortcuts in Windows. Also, if your customized shortcut conflicts with another existing shortcut, you’ll be prompted to change it again.
[1] https://keys.direct/blogs/guides/how-to-freeze-screen-on-windows-10
Using the Shortcut
Once you have set up the shortcut key for freezing the screen in Windows 10, using it is simple. Here are the steps:
1. Open any application or window that you want to freeze. This could be a slideshow, video, game, or other program.
2. Press the Windows key and the shortcut key you assigned for freeze screen. For example, if you set it to F1, press Windows+F1.
3. Your entire screen will now be frozen, except for the mouse pointer. Any videos, animations or other movement on the screen will pause.
4. To unfreeze the screen, press the Windows key and shortcut key again. The screen will resume normal operation.
The freeze screen tool is useful for pausing videos during presentations, freezing intense game action to strategize, or creating screenshots without other elements changing. It allows you to easily pause everything happening on your display.
Remember that the screen is not actually frozen or unresponsive – you can still move the mouse and use keyboard shortcuts. Only the visual display is frozen. Activities like music playback, downloads, and computations will continue in the background.
Experiment with the freeze screen shortcut to discover creative ways it can help in your workflow or projects. But be aware it freezes the entire display, so normal use of applications is not possible during this time.
Troubleshooting
If the Windows + Ctrl + B shortcut keys don’t seem to be working to freeze your screen, there are a few common troubleshooting steps to try:
First, make sure that you are pressing the keys in the correct order – Windows key, Ctrl key, and B key. Pressing them at the same time or in the wrong order may cause the shortcut not to work properly.
You can also try rebooting your computer, as sometimes shortcuts can stop working if certain programs or processes are disrupted. Rebooting clears everything out and starts fresh, which may resolve any issues.
Check your keyboard settings and make sure that the Windows key is enabled and set to function properly. Sometimes keyboard settings can disable the Windows key, which would prevent the shortcut from working. You can access the settings through the Control Panel.
It’s possible another program has mapped itself to the same shortcut, so the freeze screen function is being overridden. Try closing any other open programs and see if that helps the shortcut start working again.
Finally, if you continue having issues, you may need to restore Windows back to a previous working state when you know the shortcut was functioning properly. System restore rolls back Windows configuration changes that may be causing problems.
Alternative Methods
While the Ctrl+Alt+F shortcut is the fastest way to freeze the screen in Windows 10, there are some other methods you can use as well:
You can press Ctrl+Alt+Delete to bring up the lock screen, which will freeze the current screen. The downside is it will also display the username and password prompt.
Opening the Task Manager (Ctrl+Shift+Esc) provides access to freeze the screen. Go to File > New Task (Run) and type “rundll32.exe user32.dll,LockWorkStation” to lock the screen.
If you’d rather not use keyboard shortcuts, you can freeze the screen by going to the Start menu and selecting the Power icon, then choosing Lock. This brings up the lock screen.
Some third party tools like Auto Screen Lock allow you to freeze the screen after a period of inactivity. This can be useful to secure your computer when stepping away.
Overall, while less convenient than the shortcut key, these provide alternate options for freezing the screen on Windows 10.
Accessibility Features
Windows 10 includes accessibility features to help those with disabilities freeze and interact with the screen. Users can enable Accessibility Shortcut by going to Settings > Ease of Access > Keyboard and toggling on “Use the Accessibility Shortcut”. This allows quickly enabling accessibility features by pressing Left Alt + Left Shift + Print Screen.
One way those needing accessibility can freeze the screen is by enabling Switch Control under Ease of Access. This allows navigating Windows and selecting items using external adaptive switches, joystick or other adaptive equipment. When Switch Control is turned on, users can select the “Pause” command to freeze the screen until the command is selected again. This allows time to react and interact without screen changes.
Additionally, the built-in Narrator screen reader has a command to stop reading and freeze the screen. By pressing Ctrl to stop Narrator speech, the screen will freeze until Narrator is restarted. This gives users time to find their place before continuing.
For those relying on magnification, the Magnifier tool has a “Lens Pause” feature. When enabled in Magnifier settings, the screen will freeze when the lens is inactive. This prevents missing things when not magnified.
By leveraging these accessibility features, those with disabilities can effectively freeze and control the screen.
Background and History
The ability to freeze and unfreeze the screen has been a feature of Windows for many years. It was first introduced in Windows 3.1 in 1992 to allow users to pause screen updates and animations (source). This early version required pressing Ctrl+Num Lock to freeze and unfreeze the screen.
In Windows 95, the shortcut was changed to Ctrl+Alt+Num Lock. This remained the standard shortcut for freezing the screen through Windows XP. Starting with Windows Vista, Microsoft made additional improvements to the feature including allowing users to drag moveable elements while the screen was frozen.
The current shortcut of Win+PrtScn was introduced with Windows 7 in 2009. This provided an easier keyboard shortcut without requiring use of the Num Lock key. Microsoft also renamed it from “freeze screen” to “snipping tool” since it could be used to capture screenshots.
Overall, the freeze screen function has been a part of Windows for over 30 years, with refinements made to the shortcut key and functionality over time. The Win+PrtScn shortcut has remained consistent since Windows 7, providing an important accessibility tool for temporarily pausing animations and screen updates.
Pros and Cons
Using the freeze screen shortcut in Windows 10 has several advantages and disadvantages that are worth considering.
On the pro side, freezing the screen can help when you need to pause what’s happening on screen in order to look up information, take a screenshot, or consult someone else. It essentially pauses all activity so you can resume work right where you left off. Freezing the screen can also be useful for pranking someone by making it look like their computer has crashed!
However, there are some downsides to be aware of. Pressing the freeze screen shortcut by accident could cause confusion and lost time. Some users have also reported performance issues or lag after unfreezing the screen [1]. And while frozen, unsaved work could potentially be lost if the computer crashes or restarts.
Overall, the freeze screen shortcut can be a handy productivity tool in moderation. But overuse or accidental triggering could negatively impact workflows. Users should weigh if the pros outweigh the cons for their particular needs.
Conclusion
In summary, the default freeze screen shortcut in Windows 10 is Ctrl + Alt + Break. This keyboard shortcut allows you to temporarily freeze and unfreeze your screen with a simple key command. The freeze prevents any activity on the screen, which can be useful for pausing videos, games, and other running programs.
The freeze screen shortcut is easy to activate but not obvious or discoverable for many users. Customizing or changing the shortcut can make it easier to access this useful Windows 10 tool. With the right settings, you can freeze your screen quickly with a single key like F1 or another easy key combination.
Freezing the Windows 10 display is handy for stopping movement and distractions on-screen temporarily. It can help productivity, presentations, accessibility, troubleshooting, and more. Learning the default freeze shortcut or customizing it to suit your needs unlocks simple on-demand screen freezing.