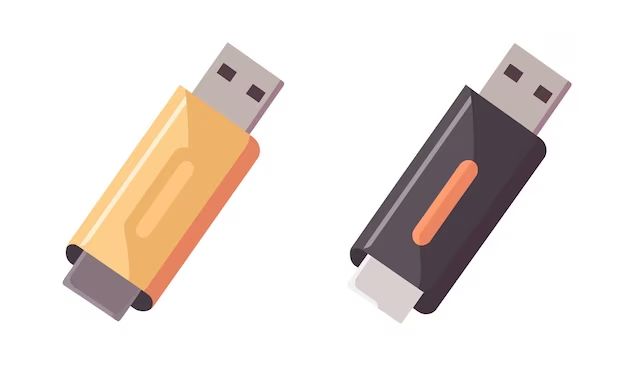Introduction
A USB, which stands for Universal Serial Bus, is a type of storage device that is used to store and transfer data. It allows data to be transferred between computing devices through a cable connected into a USB port. USB drives are small, portable flash memory devices that plug into a computer’s USB port. They function as portable hard drives that allow users to store, back up, and transfer documents, music, photos, videos, and other files from one device to another. Some key characteristics of USB storage devices are:
Portability
One of the main benefits of USB drives is their portability and small size. They are lightweight and compact, typically measuring just a few inches long and less than an inch wide. Their small size allows them to be easily transported in a pocket or bag. Most USB drives have a removable cap that protects the USB connector when not in use.
Storage Capacity
USB drives are available in a wide range of storage capacities, from just a few gigabytes up to multiple terabytes. Lower capacity drives in the 1-16GB range are useful for basic data transfer and storage needs. Higher capacity drives of 64GB and above are ideal for backing up large amounts of data and files or transferring substantial media libraries.
Compatibility
USB drives are designed to be universally compatible with computers and devices that have a USB port. This includes Windows PCs, Mac computers, Linux devices, smartphones, tablets, printers, TVs, game consoles, and more. As long as a device has a USB port, it will recognize and be able to access files saved on a USB drive.
Plug-and-Play Functionality
USB drives are plug-and-play devices, meaning they can be simply plugged into a USB port on a computer or device and will be automatically detected. No extra software or drivers need to be installed. Once plugged in, the USB drive will appear as an available drive and users can begin transferring files immediately.
Durability
Most USB drives are built to be durable and withstand physical damage. They do not contain internal moving parts like traditional hard disk drives, making them more shock and vibration resistant. USB drives can withstand accidental drops, impacts, liquids, and more. However, they can still be damaged and users should avoid excessive physical force.
Types of USB Drives
There are a few common types and categories of USB drives:
USB Flash Drives
The most common and widely used type of USB drive is the USB flash drive. Flash drives use flash memory chips to store data, similar to solid state drives or memory cards. They contain no moving mechanical parts, making them very portable and durable. Typical flash drives simply plug directly into a USB port. Popular flash drive capacities range from 8GB to 128GB. High performance models optimized for transferring and editing media files are also available.
Encrypted USB Drives
Encrypted USB drives provide added security by requiring password access to view or modify data on the drive. Encryption converts data on the drive into unreadable code that can only be accessed with the correct password. This prevents unauthorized users from accessing the contents if the drive is lost or stolen. Encrypted USBs are ideal for storing sensitive documents and information.
USB Thumb Drives
USB thumb drives are a type of flash drive that is designed to look like a large human thumb. They stick out prominently when plugged into a USB port, making them very noticeable and easier to remove. Most flash drives today are low profile designs, but USB thumb drives can still be useful for users who want an eye-catching storage device.
USB External Hard Disk Drives
External USB hard drives contain a traditional hard drive disk inside an enclosure with a USB interface. They offer much higher capacities than typical flash drives, usually 500GB to 10TB. However, they are larger and require an external power source, so portability is limited. External USB hard drives allow users to store huge libraries of files that would not fit on smaller flash drives.
USB Drive Speeds
USB drives come in different speed variations, which determine how fast data can be transferred to and from the drive. Key speeds include:
– USB 2.0 – Up to 60MB/s transfer speed
– USB 3.0 – Up to 625MB/s transfer speed
– USB 3.1 Gen 1 – Up to 625MB/s transfer speed
– USB 3.1 Gen 2 – Up to 1,250MB/s transfer speed
– USB 3.2 Gen 1 – Up to 900MB/s transfer speed
– USB 3.2 Gen 2 – Up to 1,250MB/s transfer speed
Faster USB drives allow for quicker file transfers and improved performance when working directly with data stored on the drive. USB 3.2 Gen 2 and USB 3.1 Gen 2 drives offer the fastest speeds for high performance needs.
Advantages of USB Drives
USB drives provide unique advantages that make them a versatile data storage solution:
Portability
The small size and lightweight design of USB drives allows them to be easily carried in a pocket or bag. Users can take important files anywhere without the bulk of traditional storage devices.
Storage Capacity
USB drives can hold large amounts of data in a very compact device. Even small flash drives often start at 8GB, with many models offering up to 1TB of storage or more.
Durability
With no moving internal components, USB drives better withstand physical shocks, vibration, drops, liquids, and other damage than traditional hard drives.
Compatibility
USB drives can interface with nearly any modern computing device or operating system, making file transfers very convenient.
Speed
Newer high-speed USB drives take full advantage of the USB 3.0, 3.1 and 3.2 standards for fast data transfers. This improves workflow efficiency.
Security
Encrypted USB drives add an extra layer of security through password protection and data encryption. Sensitive files can be protected if the drive is ever lost.
Cost-Effectiveness
Given their storage capacities, USB drives are very competitively priced compared to many other data storage options. Even drives with large amounts of storage are affordable for most consumers.
Disadvantages of USB Drives
While very useful, USB drives do come with some limitations:
Small Size
The compact size of USB drives means they can be easily misplaced or lost. Their small size also makes them easier to steal.
Durability Issues
While more durable than hard disk drives, USB drives are still electronic devices that can fail or become corrupted. It is important to frequently back up the data stored on them.
Slower Speeds
Basic USB 2.0 drives have much slower data transfer speeds compared to internal hard drives. Newer high-speed models are improving, but may come at a higher cost.
Limited Capacity
Even high capacity USB drives cannot match the massive storage potential of multi-terabyte internal hard drives and networked storage arrays.
Malware Risk
USB drives connected to multiple computers run the risk of spreading malware if infected. Special care should be taken to use them securely.
Common USB Drive Capacities
USB drives are manufactured in a wide range of storage capacities to suit different user needs. Some of the most common sizes are:
2GB
A 2GB USB drive provides basic portable storage. It can hold a few typical documents, photos, songs, or videos.
8GB
An 8GB USB is good for most basic personal or office uses. It provides ample space for documents, photos, music, videos, presentations, or other common files.
16GB
16GB offers expanded capacity for storing larger numbers of files. It is a popular mid-range size, providing a balance of portability and storage space.
32GB
32GB USB drives are useful for storing large multimedia files or applications. The extra capacity is ideal for high-resolution photos, music, video, or gaming files.
64GB
With 64GB of space, USB drives become capable of holding a large library of personal data. This size is great for backing up essential files you want to take on the go.
128GB
At 128GB, USB drives can store immense amounts of data from a computer hard drive. Files, media, backups, and even operating system installation files can be housed on high-capacity 128GB models.
256GB or Larger
Extremely spacious 256GB+ USB drives hold upwards of 100,000 photos or hundreds of hours of HD video. These large-capacity drives are ideal for professionals or running operating systems portably.
Using a USB Drive
Using a USB drive is very simple on most modern Windows PCs, Mac computers, and other USB equipped devices:
1. Insert the USB Drive
Physically insert the USB drive metal connector into an available rectangular USB port on your computer or device. The drive will fit snugly and only goes in one direction.
2. USB Recognized
Your computer will automatically recognize the USB device has been connected, often showing a notification that new hardware was detected.
3. Explore USB Files
Use file manager on your operating system (Windows Explorer or Mac Finder) to browse and open the contents stored on the USB drive. The drive will appear just like an additional hard disk volume.
4. Transfer Files
You can now copy or move files and folders between the USB drive and your computer hard drive in either direction. Dragging and dropping between windows is the easiest file transfer method.
5. Eject the USB
Once you are finished, use the “Safely Remove Hardware” feature on Windows or drag the USB to the Trash on Mac prior to physically unplugging the device. This avoids data corruption.
USB Drive Speed Test
To test the real-world read/write transfer speeds of your USB drive, follow these steps:
1. Download Testing Software
There are free utilities available to measure USB speeds, such as CrystalDiskMark or ATTO Disk Benchmark. These will test read/write speeds.
2. Connect USB Drive
With the testing app open, connect the USB drive to your computer if not already inserted. Make sure no other major disk operations are occurring in the background.
3. Select USB Drive
In the app, locate and select the USB drive letter to test, often labeled as “Removable” or under the USB device name.
4. Run Benchmark Test
Click the benchmark or speed test option in the app, then await completion. The app will write sample files to the drive, then read them back.
5. View Results
Once the test finishes, check the read/write results. Read speeds may be listed in MB/s (Megabytes per second). Higher numbers mean better performance.
6. Compare to Expectations
Compare your USB drive speeds to the expected speeds for that model based on its USB generation support. This can confirm if the drive is running as expected.
Following these steps provides a quantitative measurement of USB drive read/write transfer rates to gauge overall performance. Check multiple areas of the drive for consistency.
Copying Files to a USB Drive
When transferring files and folders onto a USB drive, there are a few best practices:
1. Insert USB Drive
Plug the USB drive into an available USB port on your computer using the appropriate cable connector. Give it a few seconds to be recognized.
2. Open File Windows
Open a new file manager window showing the contents of the USB drive, as well as a window showing the files you want to copy.
3. Arrange Windows
Arrange the two file manager windows side-by-side so you can see both the source files and destination USB drive.
4. Select Files/Folders
In the source window, select the files or folders you want to copy by clicking on them. Use Ctrl/Shift click to select multiple items.
5. Drag Files
With files selected, click and drag them over to the USB drive window and release to drop them there for copying.
6. Allow Time
Be prepared to wait awhile for large files to complete copying over, depending on the USB drive speed. Do not prematurely disconnect.
7. Safely Eject
Once copying is fully complete, use the “Safely Remove Hardware” feature before unplugging the USB drive.
Following this drag-and-drop process will ensure complete file transfer while avoiding errors or corruption. For incremental backups, only copy changed newer files.
USB Drive File Systems
USB drives can be formatted using different file systems. The file system controls how data is stored and retrieved on the drive. Common file systems include:
FAT32
FAT32 is supported by all operating systems. It is reliable and compatible, but only supports files up to 4GB and volumes up to 2TB maximum.
exFAT
exFAT maintains compatibility while supporting enormous file sizes and drive volumes. But it may not be recognized by some older devices.
NTFS
NTFS is the Windows standard file system. It includes helpful features like file compression, encryption, permissions. But NTFS is not bootable on all devices.
HFS+
HFS+ is the Mac standard file system. Like NTFS, it is packed with extra features but not universally compatible across devices.
ext4
ext4 is the most popular Linux file system, providing stability and recovery features. But it is not compatible with macOS or Windows.
FAT16
FAT16 is extremely old and limited to 2GB volume sizes, so it is rarely used today. But it remains compatible with very outdated systems.
There is no definitively “best” file system format. Tradeoffs exist between compatibility, features, and limits. For widest device support, FAT32 or exFAT are generally recommended for USB drives.
Troubleshooting USB Issues
If you experience issues with your USB drive, there are some troubleshooting steps to attempt:
Try a Different USB Port or Cable
Use another USB port or cable to see if those components are faulty. Bad ports or cables are common causes of connection issues.
Check Drive in Another Computer
Connect the USB drive to a different computer. If the drive works fine on another system, the issue is with your usual computer.
Update USB Drivers
On Windows, update your USB drivers from Device Manager. Outdated drivers can prevent proper USB communication.
Restart Your Computer
Fully power cycling your machine by restarting it can reset connection issues that have arisen.
Check for Physical Damage
Inspect the USB drive closely for any physical damage or broken components. This can easily prevent proper function.
Scan Disk for Errors
Use error scanning software to check the disk itself for file system corruption or bad sectors that need repair.
Reformat USB Drive
As a last resort, completely reformatting removes all drive data but can fix underlying software issues.
Following appropriate troubleshooting steps methodically can usually resolve most USB device issues, recovering full functionality.
Conclusion
USB drives remain one of the most popular, affordable, and versatile forms of external data storage. Their portability, simplicity, and speed make them very convenient for transferring files between devices and carrying digital data on the go. Models with large capacities up to 2TB allow you to use a compact USB drive as an alternative to bulky external hard drives. When combined with handy features like encryption and rugged durability, it is clear why USB drives continue to thrive. They are simple plug-and-play storage for nearly any computer environment.