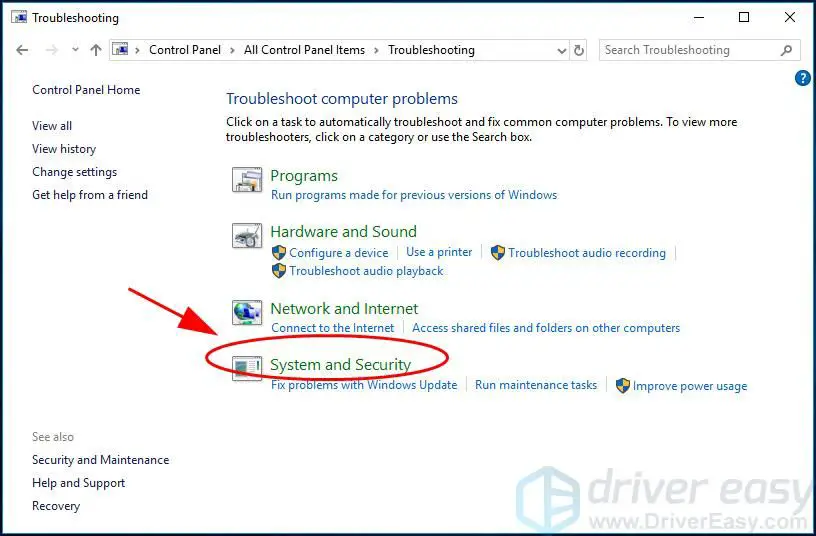A non-responsive or frozen Windows 10 is one of the most frustrating issues you can encounter as a PC user. When Windows 10 stops responding to your clicks and keyboard presses, it essentially makes your computer unusable until the problem is resolved.
In this comprehensive guide, we will walk you through all the potential solutions and troubleshooting steps to get your unresponsive Windows 10 PC back up and running again.
Quick Fixes to Try First
If your Windows 10 is not responding, before you jump into more complex solutions, here are some quick things you can try:
- Press Ctrl + Alt + Delete – This will bring up the Windows Task Manager where you can launch new processes or end frozen ones.
- Press the Windows key – This will show the Start menu, which can sometimes “unfreeze” the system.
- Press Ctrl + Shift + Esc – This is a shortcut to directly launch the Task Manager.
- Right click the Start button and select “Task Manager” – This will also open the Task Manager.
- Press Alt + F4 on frozen windows – This will attempt to close unresponsive programs.
- Restart Explorer process – Press Ctrl + Alt + Delete and select Task Manager. Go to the Processes tab, find Windows Explorer, and click Restart.
These quick solutions aim to regain control of Windows in order to properly troubleshoot the issue. If the problem persists, move on to the advanced steps below.
Determine If It’s a Partial or Complete Freeze
The first thing to establish is whether Windows 10 has completely frozen or if it is just certain functions that are unresponsive. This can help narrow down the potential causes.
Partial Freeze
With a partial freeze, you may experience issues like:
- Programs stop responding but you can still move the cursor
- Can’t click on anything but keyboard works
- Mouse frozen but you can interact via keyboard
Typically with a partial freeze, you still have some control of the computer. The issues are isolated to certain programs or functions.
Complete Freeze
With a complete freeze, the entire Windows 10 system becomes unresponsive, including:
- Mouse cursor completely frozen
- Cannot interact via mouse or keyboard
- Num Lock or Caps Lock keys do not toggle LED lights
- Pressing Ctrl + Alt + Delete does not bring up Task Manager
This usually indicates a more serious problem somewhere in the core Windows operating system. It will require techniques like forced restarts to troubleshoot.
Identify Problematic Programs
In many cases of Windows 10 freezes, the issue stems from a specific program. Use the following techniques to identify problematic applications:
Check Task Manager
Open up Task Manager (Ctrl + Shift + Esc) and go to the Processes tab. Sort the processes by CPU or memory usage. Any process using very high resources could be the culprit.
Look for Error Messages
Carefully look around open program windows for any error dialogs that may be hidden behind other apps. This could identify crashes or error events.
Boot into Safe Mode
Boot into Windows 10 Safe Mode, which launches with only essential drivers and services. If the freeze issue disappears in Safe Mode, it’s likely due to a third-party program or driver.
Uninstall/Update Recent Programs
Try uninstalling or rolling back recent application installs as a process of elimination. Also update programs to latest stable versions.
Disable Startup Programs
Use either the Task Manager or msconfig utility to disable startup programs. Then restart and check if the problem is resolved.
Update Hardware Drivers
Outdated or corrupted drivers can also cause Windows 10 hangs and freezes, especially involving input devices and video cards. Here’s how to update drivers:
Manually Download Drivers
Go to the device manufacturer’s website and download the latest drivers. Manually install them by running the downloaded setup exe or pkg files.
Update Through Device Manager
In Windows Device Manager, locate the device, right-click Properties, go to the Driver tab, and choose Update Driver. Select Search Automatically.
Scan with Device Driver Updater Tools
Use a dedicated driver updater utility to scan for outdated drivers. They will download and install the replacements automatically.
Reinstall Problematic Drivers
If updating doesn’t resolve the issue, try uninstalling and reinstalling the drivers for the device that’s problematic.
Perform Windows 10 System File Check
Corrupted Windows system files can sometimes manifest as freezes or hangs. Run the System File Checker to scan and restore these files:
- Type cmd in the Windows search box
- Right-click Command Prompt and Run as Administrator
- Type sfc /scannow and press Enter
- Restart your PC once it completes
This will check Windows system files for errors and automatically restore any problem files it detects.
Check for Overheating Issues
Excessive heat can definitely cause system instability and freezing. Check for overheating using the following indications:
- PC feels very hot to the touch
- Internal fans are working excessivey
- Programs start crashing during prolonged heavy usage
If you suspect overheating, clean out dust from inside the computer case and make sure fans are running properly. A cpu/gpu temperature monitor utility can also check for excessive heat levels.
Test and Replace Faulty Hardware
If you’ve exhausted all other troubleshooting, the issue may lie with a hardware component failure. Here’s how to test and replace faulty hardware:
Run Hardware Diagnostics
Tools like Windows Memory Diagnostic and SeaTools can run extended tests on your RAM and hard drives to uncover errors.
Try Removing Non-essential Hardware
Unplug or remove extra peripherals like printers, scanners, external hard drives to isolate the issue.
Test with Alternative Hardware
Replace components like the power supply, RAM sticks, graphics card with alternate known working hardware to test if it fixes the freezing.
Inspect for Physical Damage
Carefully inspect components like capacitors and connectors on the motherboard for any visible physical damage.
If you find a specific piece of hardware that’s faulty, you’ll need to replace it in order to resolve the Windows 10 freezes.
Check for Faulty Windows Updates
Buggy Windows Updates can sometimes also cause temporary system instability:
- Go to Settings > Update & Security
- Click View Update History
- Look for recent problematic updates
- Select Uninstall Updates
- Restart your PC
This will rollback updates as a troubleshooting step to see if it stops any freezing issues.
Perform a Clean Boot
Performing a clean boot in Windows 10 can help determine if background programs and startup entries are causing the freezes:
- Open msconfig (type msconfig in Start Menu)
- Go to the General tab and select Selective Startup
- Uncheck Load Startup Items on the General tab
- Go to the Services tab, check Hide All Microsoft Services
- Disable all remaining services
- Click OK and restart the PC
Test to see if the freezes continue after the clean boot procedure. If the issue disappears, it indicates a problematic program is to blame.
Run Windows Memory Diagnostic
Run Windows Memory Diagnostic to check your system RAM for errors:
- Type Windows Memory Diagnostic in the Windows search box
- Select Restart now and check for problems
- The PC will restart and perform the memory tests
- Diagnostic results are shown after PC reboots back to Windows
If bad RAM is causing Windows 10 freezes, this diagnostic will help uncover it.
Check Event Viewer for Errors
Checking the Windows Event Viewer system logs can provide clues to the cause of Windows 10 lockups or crashes:
- Type eventvwr in the Windows search box
- Expand Windows Logs > System
- Look for critical errors around time of freezes
- Google the error codes for solutions
Event Viewer can log hardware and driver issues that lead to instability and freezing issues.
Reset Your PC
If no other troubleshooting or advanced diagnostics have resolved the freezing, consider resetting Windows 10 entirely:
- Go to Settings > Update & Security
- Click Recovery in the left pane
- Under Reset this PC, click Get Started
- Choose to Keep My Files or Remove Everything
- Follow the onscreen steps to complete the reset
Resetting Windows will reinstall the OS while preserving your data and settings. This can fix many system corruption issues.
Perform In-Place Windows Upgrade
An in-place upgrade of Windows essentially reinstalls the operating system while preserving your programs, settings, and data:
- Download Windows 10 ISO file and create bootable USB or DVD
- Boot from the installation media
- When prompted, select Upgrade Install to start process
- Keep Everything is selected by default – click Next
- Follow onscreen directions to complete upgrade
An in-place upgrade can correct Windows system file errors as well registry issues causing freezes.
Clean Install Windows 10
If no other options have resolved your freezing issues, the nuclear option is to perform a completely clean reinstall of Windows 10:
- Backup important data and programs
- Boot from Windows 10 installation media
- Delete all existing partitions during setup
- Select custom install and format unallocated space
- Run through clean install process
- Install drivers and programs after completing setup
A perfectly clean Windows 10 installation can permanently fix many systemic corruption problems.
Conclusion
Windows 10 freezing issues can stem from a wide array of causes. The key is methodical troubleshooting using the steps outlined above to isolate the culprit.
Quick fixes like Task Manager can provide temporary relief in many cases. For persistent freezes, scan for conflicts with specific apps, drivers, Windows updates, services, and startup items.
Hardware faults typically require component replacement after diagnostics. Resetting, upgrading, or clean installing Windows 10 is highly effective when software issues are to blame.
With patience and diligent testing, you should be able to get your unresponsive Windows 10 PC back on track and running smoothly again.