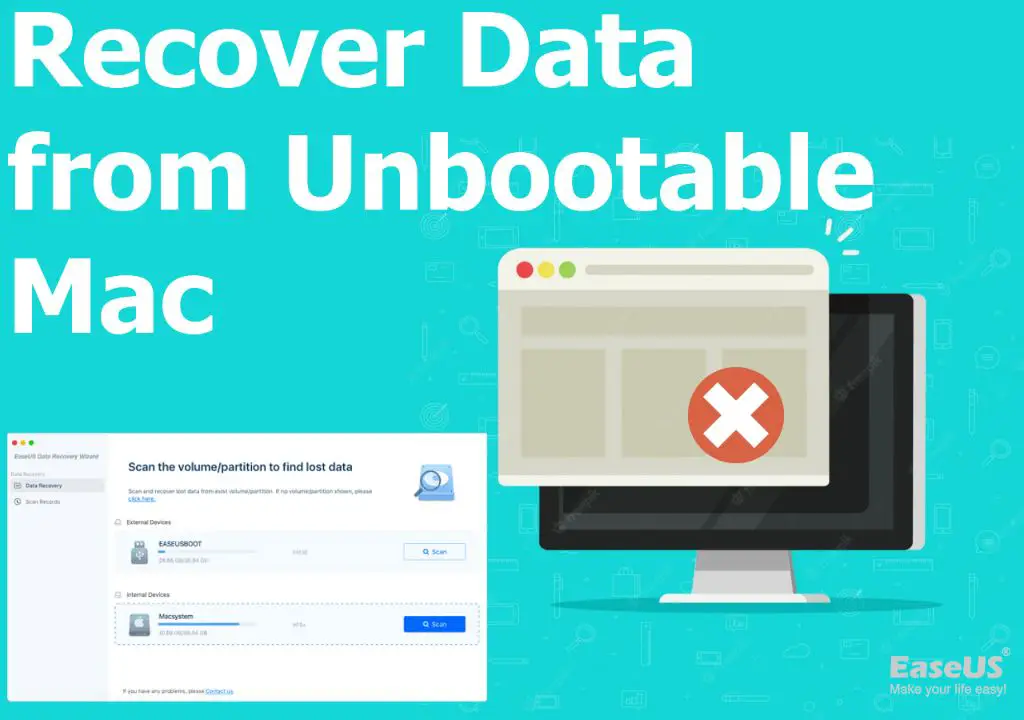macOS Recovery mode is an important troubleshooting tool built into macOS. It allows you to reinstall the operating system, restore from a Time Machine backup, erase/format the startup disk, access recovery utilities, or reset forgotten account passwords, all without needing a bootable installer drive. macOS Recovery is particularly useful when the Mac is experiencing problems booting, or when you otherwise cannot access the desktop or your files normally.
macOS Recovery mode can be accessed by restarting your Mac while holding down the Command+R keys on your keyboard. This will boot the Mac directly into the recovery environment rather than loading the standard operating system. From there, you can use Disk Utility for drive repair and erasure, restore a Time Machine backup, reinstall the operating system, or access Terminal for advanced troubleshooting. macOS Recovery requires an active internet connection for functionality like reinstalling macOS or restoring from iCloud.
The purpose of macOS Recovery is to provide options for diagnosing and fixing problems when macOS is not working correctly. It offers the ability to repair or erase the startup disk and reinstall a clean, working copy of the operating system without needing a separate disk or bootable USB installer drive. Overall, macOS Recovery provides an easy way to recover from crashes, fails, or problems and get a Mac working again.
Reinstall macOS
One of the main features of macOS Recovery is the ability to reinstall or upgrade macOS without needing installation media. Here’s an overview of how to reinstall macOS using recovery mode:
Requirements:
- The Mac must have previously had macOS installed. MacOS Recovery relies on recovery data stored on the startup disk.
- The Mac must be connected to the internet via Ethernet or WiFi. Reinstalling requires downloading the installer from Apple.
Process:
- Restart your Mac and immediately press and hold Command-R keys to boot into Recovery mode.1
- A macOS Utilities window will appear. Select “Reinstall macOS” and click Continue.
- Follow the onscreen prompts to select the disk to install on and begin the installation process. This will download the latest macOS your Mac is compatible with.
- After installation is complete, you’ll be given the option to restore data from a Time Machine backup or migrate data from another disk.
The reinstall process allows you to upgrade to a newer version of macOS or do a clean “erasure” install. It’s a handy recovery tool for troubleshooting system problems, cleaning out old data, or prepping a Mac for sale.
Restore From Time Machine
One of the key features of macOS Recovery is the ability to restore your Mac from a Time Machine backup. This allows you to revert your Mac’s entire file system and settings back to a previous state captured by Time Machine.
To restore from a Time Machine backup in Recovery Mode:
- Start up your Mac and immediately hold down Command + R keys to boot into Recovery Mode.
- Select “Restore From Time Machine Backup” from the macOS Utilities window.
- Select your backup source. This is typically an external hard drive connected via USB or Thunderbolt that you’ve been using for Time Machine.
- Select the backup date and time you want to restore from the Time Machine interface.
- Confirm that you want to restore your system from the selected backup. This will wipe your current system and restore everything to the state captured in the backup.
The process will take some time as Recovery Mode transfers the backup file contents from the external Time Machine drive to your internal startup drive. Once completed, your Mac will restart and boot up directly into the restored system.1
Restoring from Time Machine via Recovery Mode is useful if your system has become unstable or unusable. It provides a safeguard to revert your entire Mac setup back to a known good state. Just make sure your Time Machine backups are current before initiating a full system restore.
Erase and Reformat Drive
One of the main uses of macOS Recovery is to erase and reformat the Mac’s internal drive. This is usually done to either wipe the drive before selling or giving away the Mac, or as a troubleshooting step if the drive is having issues. Here are the steps to erase and reformat the internal drive using Disk Utility in Recovery:
1. Boot into Recovery mode by restarting your Mac and holding down Command+R immediately after you hear the startup chime.
2. Select Disk Utility from the macOS Utilities window.
3. In the sidebar, select your Mac’s internal drive (usually named “Macintosh HD”).
4. Click the Erase button in the toolbar.
5. Choose a name, format (APFS or Mac OS Extended), and scheme (GUID Partition Map).
6. Click Erase to start the process.
This will completely wipe the drive and reformat it from scratch. It’s useful if you want to erase all data before selling or recycling a Mac, or want to rule out any file system corruption as the cause of issues you’ve been having.
However, erasing the drive will delete all your files and installed apps, so make sure anything important is backed up externally before starting. You will need to reinstall macOS and restore data from a backup after completing the erase process.
Some common reasons you may need to erase and reformat the internal drive are:
- Preparing to sell or give away your Mac
- Troubleshooting drive errors or crashes
- Fixing file system corruption issues
- Removing a macOS malware infection
- Erasing all personal data before disposing of a Mac
Repair Disk Issues
One of the most common macOS Recovery tools is Disk Utility’s First Aid feature, used to check for and repair disk errors. Running First Aid may be required if your Mac is experiencing issues related to corrupted files or folders, startup and performance problems, or external drive connectivity problems. Using First Aid can help identify and resolve underlying disk errors that may be causing these problems.
To run First Aid, open the Disk Utility app within macOS Recovery. Select the disk, volume, or external drive you want to verify and repair from the sidebar. Click on the First Aid button and then click Run to begin the process. First Aid will check the disk for errors and attempt any repairs needed. This may take some time depending on the size of the disk and extent of errors.
According to Apple Support, First Aid can fix disk problems related to directory issues, permissions, and incorrect block counts [1]. It is always a good first troubleshooting step before reinstalling macOS or erasing a disk. First Aid can help identify underlying problems so you can determine if further action is needed. It is recommended to run First Aid regularly as preventative maintenance on both internal and external drives.
Reinstall macOS
One of the key capabilities of macOS Recovery is being able to reinstall or upgrade macOS without needing installation media. Here’s an overview of how to reinstall macOS using recovery mode:
Requirements:
- The Mac must be connected to the internet via Ethernet or WiFi in order to download the macOS installer.
- There must be sufficient disk space available to install macOS.
Process:
- Start up the Mac into recovery mode by holding Command + R at boot.
- The macOS Utilities window will appear. Select “Reinstall macOS” and click Continue.
- The macOS installer will download. Follow the prompts to select the disk to install onto and begin installation.
- macOS will install a fresh copy. Settings and data will not be preserved.
This allows reinstalling or upgrading macOS without a bootable USB drive or other installer media. It downloads the macOS version compatible with the Mac model directly from Apple servers (https://support.apple.com/en-us/HT204904). Recovery mode makes reinstalling macOS accessible and convenient.
Reset Passwords
One of the key uses of macOS Recovery is to reset account passwords if they are forgotten. You can reset your login password as well as FileVault passwords using the recovery utilities.
To reset a forgotten login password in Recovery Mode:
- Restart your Mac and hold down Command + R when you hear the startup chime to boot into Recovery Mode.
- Select “Utilities” from the menu bar and open “Terminal”.
- Type “resetpassword” and hit enter. This will open the password reset utility.
- Follow the onscreen instructions to reset your account password.
This allows you to reset the login password for any account set up on that Mac. 1
You can also reset your FileVault encryption password if enabled. From the Utilities menu, select “Reset Password” and follow the steps to reset your FileVault password and regain access to the encrypted drive.
Resetting passwords via Recovery Mode provides an important fallback option if you ever forget your critical login or encryption passwords on a Mac.
Recovery Mode Utilities
The macOS Recovery environment provides access to several utilities that can be useful for diagnosing and repairing issues with your Mac (source). Two of the key utilities available are Terminal and the Firmware Password Utility.
Terminal provides access to the command line within the recovery environment. This allows you to run diagnostic commands, repair filesystems, reset passwords, and configure network settings (source). Having access to Terminal can be invaluable for troubleshooting more advanced issues.
The Firmware Password Utility allows you to set a password that must be entered before your Mac will start up from the built-in macOS Recovery system (source). This provides an extra layer of security for the recovery environment.
Overall, the utilities available within the macOS Recovery system provide powerful tools for diagnosing, repairing, and securing your Mac. Having access to Terminal and the Firmware Password Utility can be critical for resolving issues that the standard recovery options cannot fix.
Internet Recovery
Internet Recovery is an alternative boot method that allows you to reinstall macOS and access recovery tools over the internet.1 It is designed for Macs that do not have a local Recovery HD partition. When you start up from Internet Recovery, your Mac contacts Apple servers directly and gets the information it needs to start up the recovery system.
To enter Internet Recovery mode, start or restart your Mac and immediately hold down Command+Option+R. Your Mac will boot into a recovery interface to reinstall macOS, erase/format drives, access Disk Utility for repairs, reset passwords, and more.2 It allows you to restore your Mac even if the hard drive is completely erased or has failed. An internet connection is required.
Conclusion
macOS recovery mode provides several key utilities to help troubleshoot and repair issues with your Mac. The most common uses are:
- Reinstall macOS – Easily reinstall the Mac operating system without needing installation media.
- Restore From Time Machine – Restore the Mac’s entire system from a Time Machine backup.
- Erase and Reformat Drive – Wipe the startup drive and reinstall a clean version of macOS.
- Repair Disk Issues – Run diagnostics and repairs on the startup drive if problems are detected.
- Reset Passwords – Reset forgotten admin account passwords to regain access to the system.
In summary, macOS recovery is an invaluable tool for restoring, repairing, or troubleshooting Mac issues and getting back up and running quickly. The utilities allow you to reinstall the OS, restore from backup, check and repair disks, and reset critical security settings without needing OS installation media.